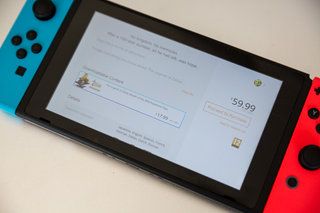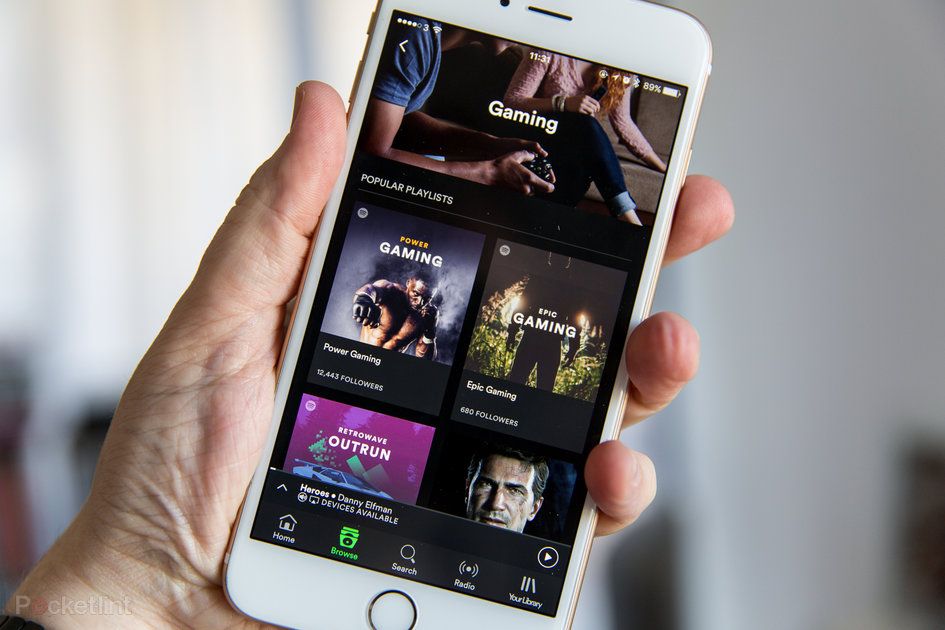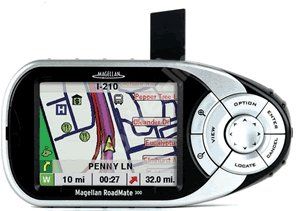Apple iPhone 11 und 11 Pro Tipps und Tricks - Eine iOS 14.6 Masterclass
Warum Sie vertrauen könnenDiese Seite wurde mit künstlicher Intelligenz und maschinellem Lernen übersetzt.
- Das iPhone ist seit langem das Gerät, das es einfach macht, die Grundlagen zu erledigen. Egal, ob Sie eine SMS senden, im Internet surfen, Fotos teilen oder Spiele installieren. Aber wenn Ihnen das nicht genug ist und Sie alles sehen möchten, was Ihr iPhone zu bieten hat, gibt es noch viel mehr, in das Sie kopfüber eintauchen können. Wenn du das hast iPhone 11 , oder das 11 Pro oder das 11 Pro Max, es gibt viel zu entdecken.
Wenn Sie eines der wenigen älteren oder neueren iPhones besitzen und bereits iOS 14.6 ausführen, gelten natürlich viele dieser Funktionen und Tipps weiterhin. Trinken Sie also Ihre Tasse Tee, setzen Sie sich hin, gehen Sie einige dieser Tipps durch und machen Sie sich mit der neuesten Software auf Ihrem iPhone vertraut.
Startbildschirm und Anzeige
Ordnen Sie die Startbildschirmsymbole neu an: Jetzt, da es keinen druckempfindlichen Bildschirm mehr gibt, haben sich einige der Aktionen für langes Drücken und Erzwingen von Berührungen geändert. Es gibt zwei Möglichkeiten, Anwendungssymbole neu anzuordnen. Drücken Sie entweder lange auf eine App und tippen Sie im Popup-Menü auf „Apps neu anordnen“ oder drücken Sie einfach lange auf das Symbol und ziehen Sie es, bevor das Popup-Menü angezeigt wird.
Dunkelmodus aktivieren: Gehen Sie zu Einstellungen> Anzeige & Helligkeit und schalten Sie nun den Dunkelmodus ein. Sie können es auch automatisch nach Uhrzeit oder Sonnenaufgang / Sonnenuntergang ändern lassen.
Machen Sie Hintergrundbilder mit dem dunklen Modus dunkler: Bei einigen der neu installierten Hintergrundbilder können Sie das Bild dunkel machen und ändern, solange der Dunkelmodus aktiviert ist. Gehen Sie zu Einstellungen> Hintergrund und aktivieren Sie die Option 'Dunkles Erscheinungsbild verdunkelt das Hintergrundbild'. Drücken Sie dann auf 'Neues Hintergrundbild auswählen' und wählen Sie eines aus 'Standbilder' oder 'Live' mit dem kleinen Sonnenfinsternis-Symbol in der unteren rechten Ecke. Solange der Dunkelmodus aktiviert ist, wird auch das Hintergrundbild dunkel.

Fügen Sie schnell mehrere Apps zu einem Ordner hinzu: Dies gibt es schon seit ein paar Jahren, aber anstatt eine App nach der anderen langsam in einen Ordner zu ziehen, können Sie sie schnell gruppieren. Drücken Sie lange auf eine App und ziehen Sie sie über ein anderes Symbol. Tippen Sie dann schnell auf eine andere App, um eine schwebende Gruppe von Apps zu bilden.
Standard- oder erweiterte Anzeige: Seit dem iPhone 6 Plus können Sie zwischen zwei Auflösungsoptionen wählen. Sie können die Anzeigeeinstellungen von Standard oder Zoom ändern. Um zwischen den beiden zu wechseln, wenn Sie Ihre Meinung nach der Einrichtung geändert haben, gehen Sie zu Einstellungen> Anzeige und Helligkeit> Bildschirmzoom und wählen Sie Standard oder Zoom.
Stellen Sie die Bildschirmhelligkeit ein: Öffnen Sie das Kontrollzentrum (streichen Sie von der oberen rechten Ecke des Bildschirms nach unten) und passen Sie den Schieberegler für die Bildschirmhelligkeit an oder gehen Sie zu Einstellungen> Anzeige und Helligkeit.
Aktivieren Sie den True Tone-Bildschirm: Damit der iPhone-Bildschirm seine Farbbalance und Temperatur automatisch an das Umgebungslicht im Raum anpasst, gehen Sie zum Kontrollzentrum und halten Sie den Schieberegler für die Bildschirmhelligkeit gedrückt. Tippen Sie nun auf die True Tone-Schaltfläche. Sie können auch zu Einstellungen> Anzeige und Helligkeit gehen und den Schalter 'True Tone' umschalten.
Textgröße und fetter Text: Um die Standardtextgröße zu ändern, gehen Sie zu Einstellungen> Anzeige & Helligkeit und wählen Sie dann die Option 'Textgröße', bevor Sie den Schieberegler anpassen, um die Größe zu ändern. Unter 'Textgröße' finden Sie auch einen Schalter für fetten Text, schalten Sie diesen ein, wenn Sie Standard-Feintext zu schwer lesbar finden.
Nachtschicht: Zusätzlich zu True Tone gibt es eine Option namens Night Shift, die blaues Licht abschneidet und Ihren Augen hilft, sich zu entspannen. Öffnen Sie das Kontrollzentrum, halten Sie den Schieberegler für die Bildschirmhelligkeit gedrückt und wählen Sie die Schaltfläche Nachtverschiebung.
Wählen Sie ein neues Hintergrundbild: at Wie bei allen neuen iPhones hat Apple sein Wallpaper-Angebot für die neuen Modelle komplett überarbeitet. Neue Hintergrundbilder unter Einstellungen> Hintergrundbild. Hier finden Sie eine erneuerte Auswahl an dynamischen und Live-Hintergründen.
Screenshots ausschneiden und markieren: Machen Sie einen Screenshot, dann erscheint in der unteren linken Ecke ein kleiner Vorschau-Screenshot. Tippen Sie darauf und verwenden Sie dann die angezeigten Werkzeuge, um das Bild zu zeichnen, zu schreiben oder zuzuschneiden.
Verwerfen Sie die Screenshot-Vorschau: Um die kleine Vorschau des Screenshots des Bildschirms zu erhalten, wischen Sie ihn einfach nach links. Bereit! Er ging.
Greifen Sie schnell auf die WLAN-Einstellungen zu: Drücken Sie lange auf das Einstellungssymbol, um Schnelllinks zu den Einstellungen für Akku, mobile Daten, Wi-Fi und Bluetooth anzuzeigen. Die Bewegung macht es wirklich schnell, in die drahtlosen Einstellungen zu springen.

Tasten, Gesten und Bedienelemente
Ziehen Sie die Bildlaufleiste: Möglicherweise stellen Sie fest, dass beim Scrollen durch Listen oder Apps auf der rechten Seite ein subtiler dünner Balken angezeigt wird. Wenn Sie es gedrückt halten, wird es dicker und Sie können es dann nach oben und unten ziehen, um schnell zu scrollen.
Dunkelmodus schnell umschalten: Öffnen Sie das Kontrollzentrum, indem Sie es vom oberen Bildschirmrand nach unten ziehen, und halten Sie dann den Schieberegler für die Bildschirmhelligkeit gedrückt. Hier finden Sie einen neuen Umschalter für den Dunkelmodus sowie die üblichen Optionen für True Tone und automatische Helligkeit.
Schnell verfügbare Wi-Fi-Netzwerke anzeigen: Ähnlich wie oben können Sie sehen, welche Wi-Fi-Netzwerke verfügbar sind, indem Sie das Kontrollzentrum nach unten ziehen und dann lange auf das Wi-Fi-Symbol drücken.
Schnell zwischen Apps wechseln: Wenn Sie schnell zwischen Apps wechseln möchten, ziehen Sie einfach von links nach rechts über den unteren Bildschirmrand, wo die Leiste normalerweise angezeigt wird. Dadurch wird die vorherige App gestartet, in der Sie sich befanden, und Sie können fortfahren, wenn Sie Ihren Finger weiterbewegen.
Mache ein Bildschirmfoto: Wenn Sie zuvor ein iPhone X oder XS hatten, wissen Sie es bereits, aber für diejenigen, die von älteren Telefonen wechseln, müssen Sie eine neue Methode zum Erstellen von Screenshots erlernen. Drücken Sie einfach schnell die Einschalttaste und die Lauter-Taste und es wird ein Screenshot von allem erstellt, was sich auf dem Bildschirm befindet.
Nach Hause gehen: Nein, nicht wörtlich, wir sind nicht so unhöflich. Wenn Sie von einer App zum Startbildschirm zurückkehren möchten, wischen Sie einfach vom unteren Bildschirmrand nach oben, wo Sie einen dünnen weißen Balken sehen.
Aktuelle Apps / Multitasking-Bildschirm starten: Wischen Sie vom unteren Bildschirmrand nach oben und halten Sie dann Ihren Finger für ein oder zwei Sekunden in der Mitte des Bildschirms, und jetzt sehen Sie den vertrauten Bildschirm mit App-Miniaturansichten.
Entsperren Sie Ihr Telefon: Angenommen, Sie haben Ihre Gesichtsdaten mit Face ID registriert, können Sie Ihr Telefon entsperren, indem Sie einfach Ihr Telefon in die Hand nehmen, während Sie darauf schauen, und vom unteren Bildschirmrand nach oben wischen.
Siri starten: ja Nun kann man mit dem Stichwort 'Hey Siri' Apples digitalen Assistenten aktivieren, es gibt noch eine Möglichkeit die Funktion per Knopfdruck zu starten. Halten Sie die Aufweck-/Schlaftaste auf der rechten Seite des Telefons gedrückt, bis die Siri-Benutzeroberfläche auf dem Bildschirm angezeigt wird.
Schalte dein Telefon aus: Da Siri jetzt durch langes Drücken der Wake / Sleep-Taste gestartet wird, gibt es eine neue Methode zum Ausschalten des Telefons. Um dies zu tun, müssen Sie die Power / Sleep-Taste und die Leiser-Taste gleichzeitig gedrückt halten. Schieben Sie nun zum Ausschalten.
Starten Sie Apple Pay: a Auch hier ist die Wake/Sleep-Taste der Schlüssel. Doppelklicken Sie darauf und Ihr Apple Wallet wird angezeigt. Scannen Sie dann Ihr Gesicht und Sie werden aufgefordert, Ihr Telefon in die Nähe des Zahlungsautomaten zu halten.

Kamera & Fotos
Video schnell aufnehmen: Eine interessante Schnittstelle in der Kamera-App ist die Möglichkeit, schnell ein Video im Fotomodus aufzunehmen. Alles, was Sie tun müssen, ist, den Auslöser zum Kamera-Umschalter zu ziehen, und er schaltet automatisch auf Video um und beginnt mit der Aufnahme, sobald Sie ihn loslassen.
Schneller Fotoschub: In einer ähnlichen Bewegung wie bei einer schnellen Videoaufnahme können Sie den Auslöser in Richtung der Kamerarolle ziehen, um schnell eine Reihe von Fotos aufzunehmen. Wann ist Schwarzer Freitag 2021? Die besten Black Friday-Angebote in den USA gibt es hier VonMaggie Tillman31. August 2021
Wechseln Sie zwischen Weitwinkel, Ultraweitwinkel und Zoom: Um schnell zwischen den zwei oder drei Kameras auf der Rückseite Ihres iPhones zu wechseln, tippen Sie einfach auf das kleine „1x“-Symbol auf dem Bildschirm. Wenn Sie es vorziehen, sanfter zu zoomen, können Sie einfach Ihren Finger auf dem Bildschirm nach oben oder unten streichen und die Bewegung des Zoom-Scrollrads beobachten.
Habe einen Slofie: Smartphones können seit einiger Zeit Zeitlupenvideos aufnehmen, beim iPhone 11 hat Apple dies jedoch über die Frontkamera aktiviert. Um einen Slofie-Anruf anzunehmen, wechseln Sie in der Kamera-App zur Option Slow Mo und tippen Sie einfach auf das Kamera-Umschalter-Symbol, um zur Frontkamera zu wechseln. Drücken Sie auf Aufnahme und Sie haben ein Selfie-Video in Zeitlupe.
Schnellzugriff auf Einstellungen: Wenn Sie ein Foto aufnehmen, möchten Sie möglicherweise schnell auf die Einstellungsänderungen zugreifen. Alles, was Sie tun müssen, ist, den Auslöser nach oben zu streichen, und Sie erhalten eine Reihe von Optionen, darunter das Einschalten des Blitzes, das Ändern des Seitenverhältnisses, das Aktivieren von Live-Fotos, das Einstellen eines Timers oder das Auswählen eines Live-Filters.
- Nachtmodus-Kameravergleich Apple iPhone 11 Pro Max vs Pixel 3 XL vs Huawei P30 Pro
Machen Sie ein Nachtfoto: Das ist einfach. Wenn es dunkel genug ist, erkennt Ihr Telefon es automatisch und bietet die Nachtmodusaufnahme als Option an, um ein kleines Symbol erscheinen zu lassen, das ein bisschen wie ein Mini-Todesstern aussieht. (Oder ein schattiger Mond, wenn Sie langweilig sein wollen). Tippen Sie darauf und Sie machen eine Nachtaufnahme.
Verlängern Sie die Belichtung im Nachtmodus: von Standardmäßig stellt das iPhone bei aktiviertem Nachtmodus automatisch die Belichtungszeit ein (normalerweise etwa 3 Sekunden). Wenn Sie es verlängern möchten, können Sie es verlängern, indem Sie auf der Timer-Oberfläche in der Nähe des Auslösers nach unten ziehen.
QR-Code scannen: Wischen Sie nach unten, um den Bildschirm des Kontrollzentrums anzuzeigen, und tippen Sie auf das kleine QR-Code-Symbol. Dann erhalten Sie eine benutzerdefinierte QR-Scan-Benutzeroberfläche, die die Kamera verwendet und ein kleines Taschenlampensymbol zum Einschalten des Blitzes hat.
Passen Sie das Fotoraster schnell an: das ist ziemlich ordentlich. In der Fotos-App können Sie beim Anzeigen Ihres Fotorasters die Anzahl der Spalten schnell erhöhen oder verringern, indem Sie ein- oder herausziehen, um eine, drei, fünf oder zehn Fotosspalten anzuzeigen.
Blättern Sie durch Ihre Fotos: Wenn Sie in der Fotos-App auf die Option 'Jahre' tippen, können Sie schnell durch die Monate blättern, indem Sie auf der Miniaturansicht für dieses Jahr nach links und rechts wischen. Oder lassen Sie es einfach als Mini-Galerie durch die Monate spielen.
Aktivieren / Deaktivieren von Smart HDR: Eine der Weiterentwicklungen der iPhone-Kamera ist Smart HDR, das hilft, Farben, Licht und Details bei schwierigen Lichtverhältnissen zu verbessern. Es ist standardmäßig aktiviert, aber wenn Sie es manuell ein- oder ausschalten möchten, können Sie zu Einstellungen> Kamera gehen und den Smart HDR-Kippschalter finden.
Lichteffekte im Porträt: Um Aufnahmen im Porträtmodus mit künstlichen Lichteffekten zu machen, gehen Sie zuerst in den Porträtmodus. Sie können dies tun, indem Sie lange auf das Kamerasymbol drücken und die Porträt-Verknüpfung auswählen, oder indem Sie die Kamera-App öffnen und dort die Option Porträt auswählen.
Jetzt können Sie den unteren Rand des Rahmens berühren und halten, wo 'Tageslicht' angezeigt wird, und durch die Optionen blättern.
Bearbeiten Sie die Porträtlichteffekte nach der Aufnahme: Öffnen Sie ein beliebiges Porträt, das in Fotos aufgenommen wurde, und tippen Sie dann auf 'Bearbeiten'. Nach ein oder zwei Sekunden sehen Sie das Lichteffekt-Symbol am unteren Rand des Bildes, tippen Sie darauf und streichen Sie mit Ihrem Finger genau so, wie Sie es bei der Aufnahme getan haben.
Passen Sie die Helligkeit des Blitzeffekts an: Bei den neuen iPhones können Sie die Intensität des Beam-Effekts nach der Porträtaufnahme anpassen. Gehen Sie zu Fotos und wählen Sie das Foto aus, das Sie anpassen möchten, und wählen Sie dann 'Bearbeiten'. Am unteren Bildschirmrand sehen Sie einen Schieberegler. Wischen Sie nach rechts, um die Helligkeit zu erhöhen, und nach links, um sie zu verringern.
4K-Videoaufnahme mit 60 fps aktivieren: Gehen Sie zu Einstellungen> Kamera> Video aufnehmen und wählen Sie dann die Option 4K 60fps, um mit der höchstmöglichen Auflösung und Bildrate auf einem iPhone aufzunehmen.
Aufnehmen in 1080p-Zeitlupe mit 240 fps: Gehen Sie ähnlich wie oben zu Einstellungen> Kamera und tippen Sie dann auf 'Zeitlupe aufnehmen' und wählen Sie die Option mit der höchsten Geschwindigkeit.
Schießen Sie ein Live-Foto: Öffnen Sie die Kamera im Fotomodus und tippen Sie auf das Symbol, das wie drei Ringe aussieht, wobei der äußere Ring gepunktet ist. Wenn es gelb ist, ist Live Photos aktiv.
Live-Fotoeffekte ändern: Mit iOS können Sie den Standardeffekt von Live Photo ändern. Gehen Sie zu Ihrer Fotos-App, öffnen Sie ein Live-Foto und streichen Sie nach oben, um drei neue Effekte anzuzeigen: Loop, Bounce und Langzeitbelichtung.
Behalten Sie das Originalfoto bei, während Sie Live-Foto-Effekte verwenden: a Sobald Sie einen der Live-Foto-Effekte ausgewählt haben, wird er als Video und nicht als Foto auf Ihrem Telefon gespeichert. Wenn Sie die Originalaufnahme auch als Standbild behalten möchten, klicken Sie einfach auf das Teilen-Symbol und tippen Sie auf 'Duplizieren' und speichern Sie eine weitere Kopie des Originalfotos. (Sie müssen dies tun, bevor Sie den Live-Foto-Effekt ändern, oder gehen Sie einfach zum ursprünglichen Live-Foto-Stil zurück und tun Sie es später.)
So wenden Sie einen Filter auf ein Live-Foto an: Sie können auch Filter auf Live-Fotos anwenden und sie als Live-Foto behalten, was mit einigen älteren Versionen von iOS nicht möglich war. Um einen Filter anzuwenden, gehen Sie wie zuvor vor. Gehen Sie zu dem betreffenden Foto, tippen Sie auf „Bearbeiten“ und wählen Sie den gewünschten Filter aus.
So stoppen Sie Netflix Autoplay
So starten Sie schnell verschiedene Kameramodi: Drücken Sie lange auf das Symbol der Kamera-App und Sie haben die Möglichkeit, ein Porträt aufzunehmen, ein Porträt aufzunehmen, ein Video aufzunehmen oder ein Selfie aufzunehmen.
So führen Sie Personen in der Fotos-App zusammen: Fotos auf iOS können Ihre Fotos scannen und Personen und Orte erkennen. Wenn Sie feststellen, dass die App dieselbe Person ausgewählt hat, aber sagt, dass es sich um unterschiedliche Personen handelt, können Sie die Alben zusammenführen. Gehen Sie dazu zur Fotos-App> Alben und wählen Sie Personen und Orte. Tippen Sie oben rechts auf dem Bildschirm auf das Wort 'Auswählen', wählen Sie dann die Bilder der Personen aus, die Sie zusammenführen möchten, und tippen Sie dann auf 'Zusammenführen'.
Personen in der Fotos-App löschen: Gehen Sie zur App Fotos, Alben und wählen Sie Personen & Orte. Tippen Sie zum Löschen auf 'Auswählen' und dann auf die Personen, die Sie nicht sehen möchten, bevor Sie unten links auf Ihrem iPhone-Bildschirm auf 'Löschen' tippen.
So teilen Sie einen Film mit Erinnerungen: The Die Apple Photos App erstellt automatisch eine Mini-Diashow für Sie, die dann als Video geteilt werden kann. Gehen Sie auf der Registerkarte „Für Sie“, die Sie teilen möchten, in den Speicher, tippen Sie im Hauptbild auf das Symbol „Wiedergabe“ und dann auf das Symbol zum Teilen.
So ändern Sie den Stil eines Memories-Films: Sie können den Standard-Filmstil von Apple auswählen oder ihn an verschiedene Stile anpassen. Gehen Sie zu dem Speicher, den Sie bearbeiten möchten, tippen Sie auf das Symbol 'Wiedergabe' im Hauptbild und tippen Sie dann erneut auf das Video, wenn es abgespielt wird. Sie sehen nun Optionen für den Diashow-Stil wie unter anderem Verträumt, Sentimental, Sanft, Chillig und Glücklich. Sie können auch zwischen Kurz, Mittel oder Lang wählen.
Bilder bearbeiten: Suchen Sie das gewünschte Foto und tippen Sie oben auf „Bearbeiten“. Hier können Sie den Zauberstab drücken, um Ihr Foto automatisch zu verbessern, oder das Symbol drücken, das wie ein Lautstärkeregler mit Punkten um ihn herum aussieht. Letzteres wird drei neue Untermenüs anzeigen: Licht, Farbe, Schwarz und Weiß mit verschiedenen Granulareinstellungen darin. Wenn Sie Hell wählen, können Sie nach links oder rechts streichen, um das Bild aufzuhellen oder abzudunkeln.
Richten Sie Ihre Fotos aus: Jetzt können Sie Ihre Fotos schnell und einfach begradigen. Wählen Sie dazu das Zuschneidewerkzeug unter Fotos> Bearbeiten aus und bewegen Sie dann das auf dem Bildschirm angezeigte Einstellrad.
Fotoalben durchsuchen: Gehen Sie zur Foto-App und drücken Sie auf die Lupe. Sofortige Vorschläge beinhalten die Eingrenzung der Bildergebnisse auf In der Nähe, Vor einem Jahr und Favoriten; Sie können jedoch viele verschiedene Suchen eingeben, z. B. Ortsnamen oder Monate oder eine Kombination aus beiden.
Bitten Sie Siri, ein Foto für Sie zu finden: Siri kann jetzt deine Fotos basierend auf deinen Informationen und Kriterien durchsuchen. Bitten Sie ihn, zum Beispiel ein bestimmtes Foto vom 14. Juli 2015 zu finden, und er wird es tun. Wunderbälle.
Serienfotos hochladen: Gehen Sie zu Einstellungen und tippen Sie dann oben auf dem Bildschirm auf Ihren Namen. Gehen Sie dann zu iCloud> Fotos> Serienfotos hochladen. Dadurch werden alle Fotos im Serienbild gesichert, nicht nur der Favorit.
Lieblingsfotos: Wenn Sie Fotos haben, die Sie mit einem Lesezeichen versehen möchten, um sie anderen später schnell anzuzeigen, können Sie sie mit einem Lesezeichen versehen, anstatt sie zu durchsuchen oder zu durchsuchen. Suchen Sie dazu einfach das Bild, das Sie mit einem Lesezeichen versehen möchten, und drücken Sie die Herztaste. Um sie beim Aufrufen der Fotos-App schnell zu finden, tippen Sie unten rechts auf das Alben-Symbol und wählen Sie dann das Favoriten-Album aus.
Schau, wo du ein Foto gemacht hast: Tippen Sie im Abschnitt Alben der App auf den Abschnitt „Personen & Orte“ und wählen Sie das Album „Orte“ aus. Hier finden Sie alle Orte, an denen Sie Fotos gemacht haben und welche Fotos in welchem Teil der Welt waren. Zoom bietet spezifischere Standorte, während Sie auf „Raster“ tippen, um die Standorte in dieser bestimmten Ansicht aufzulisten.
Erstellen Sie einen Zeitraffer: Eine Kameraeinstellung in der App ermöglicht es Ihnen, mit wenig bis gar keinem Aufwand ein Zeitraffervideo zu erstellen. Wischen Sie einfach seitlich auf der Kamera-App, um den Zeitraffer-Modus anzuzeigen. Sobald Sie berechnet haben, was Sie aufnehmen möchten, klicken Sie auf die Aufnahmetaste. Sie sollten wirklich mindestens ein paar Minuten lang fotografieren, um den vollen Effekt zu sehen, und auf einem Stativ fotografieren, um die besten Ergebnisse zu erzielen.
AE / AF-Sperre: Um die Belichtung oder den Fokus Ihrer Aufnahme zu ändern, tippen Sie auf eine beliebige Stelle auf dem Bildschirm und es ändert sich sofort. Um diese Belichtung oder den Fokus zu sperren (ideal für spektakuläre Panoramen), halten Sie den Bildschirm gedrückt, bis das quadratische Feld „einrastet“.
Ändern Sie die Belichtung im Handumdrehen: a Wenn Sie Ihren Fokuspunkt (das große gelbe Quadrat) in der Kamera-App gefunden haben, drücken Sie auf das kleine Sonnensymbol und streichen Sie nach oben oder unten, um die Belichtungseinstellungen zu ändern. Nach oben, um es heller zu machen, nach unten, um es dunkler zu machen.
Wählen Sie einfach mehrere Fotos aus: Tippen Sie in Ihrer Fotos-App in einem Album oder einer Sammlung auf „Auswählen“ und streichen Sie mit Ihrem Finger über den Bildschirm, um viele Fotos gleichzeitig auszuwählen.
Fotovorschau beenden: Wenn Sie Ihre Bilder in der Fotos-App durchsuchen, können Sie ein Foto im Raster vergrößern, um es im Vollbildmodus anzuzeigen, aber jetzt können Sie auch ganz einfach in der Vorschau nach unten streichen, um es zu verwerfen und zum Raster zurückzukehren.

Tipps zum Kontrollzentrum
Neue Steuerelemente hinzufügen: al Genau wie bei der vorherigen Version von iOS können Sie dem Kontrollzentrum Steuerelemente hinzufügen und daraus entfernen. Gehen Sie zu Einstellungen> Kontrollzentrum> Steuerelemente anpassen und wählen Sie dann aus, welche Steuerelemente Sie hinzufügen möchten.
Steuerelemente neu anordnen: Um die Reihenfolge der hinzugefügten Steuerelemente zu ändern, tippen und halten Sie das Symbol mit den drei Balken rechts neben dem Steuerelement, das Sie verschieben möchten, und verschieben Sie es dann in der Liste nach oben oder unten an die gewünschte Position.
Steuerelemente erweitern: Einige Steuerelemente können zum Vollbildmodus werden. Drücken Sie einfach lange auf das Steuerelement, das Sie erweitern möchten, und es füllt den Bildschirm aus.
Persönlichen Zugangspunkt aktivieren: von Standardmäßig hat die Konnektivitätssteuerung nur vier Optionen. Wenn Sie zum Erweitern gedrückt halten, erhalten Sie eine Vollbildsteuerung mit zwei weiteren Optionen. Berühren Sie das Symbol für den persönlichen Hotspot, um ihn zu aktivieren.
Bildschirmaufzeichnung aktivieren: Eine der 2018 hinzugefügten Optionen, die Sie dem Kontrollzentrum hinzufügen können, ist die Bildschirmaufnahme. Stellen Sie sicher, dass Sie das Steuerelement hinzufügen, öffnen Sie dann das Kontrollzentrum und klicken Sie auf das Symbol, das wie ein durchgehender weißer Kreis in einem dünnen weißen Ring aussieht. Von nun an zeichnet es alles auf, was auf Ihrem Bildschirm passiert. Wenn Sie fertig sind, drücken Sie das Steuerelement erneut, und ein Video wird automatisch in Ihrer Fotos-App gespeichert.
Passen Sie die Helligkeit der Taschenlampe / Taschenlampe an: Sie können den Blitz Ihrer Kamera einschalten und ihn als Taschenlampe verwenden, indem Sie das Kontrollzentrum öffnen und auf das Taschenlampensymbol tippen. Wenn Sie die Helligkeit anpassen möchten, halten Sie das Symbol gedrückt und passen Sie dann den angezeigten Vollbild-Schieberegler an.
Ändern Sie schnell, wo das Audio abgespielt wird: Eine coole Funktion ist die Möglichkeit, den Ort der Musikwiedergabe zu ändern. Halten Sie während der Musikwiedergabe über Apple Music, Spotify oder wo auch immer die Musiksteuerung gedrückt oder tippen Sie einfach auf das kleine Symbol in der oberen Ecke der Musiksteuerung. Dadurch wird ein Popup-Fenster geöffnet, in dem die verfügbaren Geräte angezeigt werden, mit denen Sie spielen können. Dies können angeschlossene Kopfhörer, ein Bluetooth-Lautsprecher, Apple TV, Ihr iPhone oder ein beliebiges AirPlay-Gerät sein.
Stellen Sie einen Schnell-Timer ein: in Anstatt zur Timer-App zu gehen, können Sie das Timer-Symbol lange drücken und dann auf dem Vollbild nach oben oder unten wischen, um einen Timer von einer Minute bis zwei Stunden einzustellen.
So greifen Sie auf HomeKit-Geräte zu: Öffnen Sie das Kontrollzentrum und tippen Sie dann auf das kleine Symbol, das wie ein Haus aussieht.

Tipps zum Sperrbildschirm
Öffnen Sie die Kamera über den Sperrbildschirm: in Anstatt zu wischen, hat Apple in der unteren rechten Ecke des Sperrbildschirms eine Kameraschaltfläche eingebettet. Drücken Sie darauf und Sie gelangen direkt zur Kamera-App.
Schalten Sie Ihre Taschenlampe ein: at Genau wie bei der Kamera gibt es eine Bildschirmsperrtaste, um Ihre Taschenlampe / LED-Licht einzuschalten. Drücken Sie es und Sie haben eine Taschenlampe.
Zum Aktivieren berühren: von Standardmäßig können Sie Ihr iPhone 11 oder 11 Pro nur durch Berühren des Bildschirms aufwecken, wenn es sich im Standby-Modus befindet. Es leuchtet auf und zeigt den Sperrbildschirm an.
Nehmen Sie Ihr Telefon ab, um aufzuwachen: Nehmen Sie einfach das Telefon im Standby-Modus ab und es wird aufwachen und Ihnen alle Benachrichtigungen anzeigen, die Sie auf dem Sperrbildschirm haben. Um diese Funktion ein- oder auszuschalten, gehen Sie zu Einstellungen> Anzeige & Helligkeit und aktivieren Sie dann Erhöhen, um sie einzuschalten.
Nachrichtencenter - Auf dem Sperrbildschirm erscheinen wie gewohnt standardmäßig neue Benachrichtigungen. Wenn Sie jedoch schnell auf die ältesten, die Sie gelesen oder ignoriert haben, zugreifen möchten, wischen Sie in der Mitte des Sperrbildschirms nach oben und das 'Benachrichtigungscenter' wird angezeigt, in dem Ihre vorherigen Benachrichtigungen gruppiert werden. Achten Sie darauf, nicht zu niedrig zu starten, da Sie sonst Ihr Telefon einfach entsperren und zum Startbildschirm wechseln.
Benachrichtigungen löschen: Drücken Sie mit der Mitteilungszentrale auf dem Bildschirm auf das kleine „x“ in der Ecke und tippen Sie auf „Löschen“.
So greifen Sie auf Widgets für die Heute-Ansicht auf dem Sperrbildschirm zu: Noch ein ganz einfacher. Wischen Sie auf Ihrem Sperrbildschirm von links nach rechts.
So fügen Sie Widgets hinzu / entfernen: iOS 10 hat eine Heute-Ansichtsseite eingeführt, auf der Sie Widgets von jeder App anzeigen können, die dies unterstützt. Seitdem ist es praktisch unverändert geblieben. Um hinzuzufügen, zu löschen oder neu anzuordnen, gehen Sie zur Ansicht Heute (wischen Sie auf dem Sperrbildschirm oder dem ersten Startbildschirm von links nach rechts) und scrollen Sie dann nach unten. Tippen Sie auf die Schaltfläche Bearbeiten, um anzupassen, welche Widgets in welcher Reihenfolge angezeigt werden.
Schnelle Antwort: Wenn eine Benachrichtigung eingeht, können Sie, je nachdem, ob sie vom Entwickler aktiviert wurde, sofort reagieren, ohne die jeweilige Anwendung öffnen zu müssen. Senken Sie dazu die Benachrichtigung ab, um die möglichen Aktionen anzuzeigen. Oder Sie können auf dem Sperrbildschirm lange auf die Benachrichtigung drücken und auf 'Antworten' tippen und dann mit der Eingabe beginnen.
Löschen Sie einzelne / gruppierte Benachrichtigungen vom Sperrbildschirm: Sie können eine einzelne Benachrichtigung oder gruppierte Benachrichtigungen aus einer App löschen, indem Sie einfach mit dem Finger von rechts nach links streichen und dann auf „Löschen“ oder „Alles löschen“ tippen.

Batterie
Überprüfen Sie Ihren durchschnittlichen Batterieverbrauch: Gehen Sie zu Einstellungen> Batterie und Sie sehen zwei Grafiken. Einer zeigt Ihren Akkustand an, der andere zeigt Ihre Bildschirmaktivität an und aus. Es gibt zwei Registerkarten. Einer zeigt Ihre letzten 24 Stunden an, der andere zeigt bis zu zwei Wochen an. Auf diese Weise können Sie sehen, wie aktiv die Lebensdauer Ihres Telefons im Durchschnitt ist, und die Aufschlüsselungen mit den durchschnittlichen Ein- und Ausschaltzeiten des Bildschirms werden unter den Grafiken angezeigt.
Modus aktivieren Energiesparmodus: Im Energiesparmodus (Einstellungen > Akku) können Sie den Stromverbrauch reduzieren. Die Funktion deaktiviert oder reduziert die Aktualisierung von Apps im Hintergrund, automatische Downloads, den Abruf von E-Mails und mehr (wenn aktiviert). Sie können es jederzeit aktivieren oder werden an den 20- und 10 Prozent-Benachrichtigungsmarkierungen aufgefordert, es zu aktivieren. Sie können dem Kontrollzentrum auch ein Widget hinzufügen und schnell darauf zugreifen, indem Sie nach oben wischen, um auf CC zuzugreifen, und auf das Batteriesymbol tippen.
Finden Sie Apps, die viel Akku verbrauchen: iOS sagt Ihnen genau, welche Apps am meisten Strom verbrauchen. Gehen Sie zu Einstellungen> Akku und scrollen Sie dann nach unten zu dem Abschnitt, der Ihnen eine detaillierte Ansicht all Ihrer akkuhungrigen Apps bietet.
Überprüfen Sie Ihren Akku über das Akku-Widget: In den Widgets in der Heute-Ansicht befindet sich eine Karte, mit der Sie die verbleibende Akkulaufzeit Ihres verbundenen iPhone, Ihrer Apple Watch und Ihrer Kopfhörer anzeigen können. Wischen Sie auf dem Startbildschirm einfach von links nach rechts, um auf die Heute-Ansicht zuzugreifen, und scrollen Sie, bis Sie das Widget „Batterien“ sehen.
Kabellos laden: Um die kabellosen Ladefunktionen des iPhones zu nutzen, kaufen Sie ein kabelloses Ladegerät. Jedes Qi-Ladegerät funktioniert, aber um effizienter aufzuladen, benötigen Sie eines, das für das Aufladen von Apple mit 7,5 W optimiert ist.

Nachrichten und Memoji
Erstelle dein eigenes Memoji: Mit dem iPhone X hat Apple ein lustiges Feature namens Animoji veröffentlicht. Jetzt gibt es Memoji. Auf diese Weise können Sie Ihren eigenen benutzerdefinierten Animoji-Charakter erstellen, der wie Sie aussieht (oder nicht, was immer Sie wollen). Öffnen Sie Nachrichten und starten Sie eine neue Nachricht. Tippen Sie auf das kleine Affensymbol und drücken Sie dann die '+'-Taste, um Ihren eigenen Charakter zu erstellen. Jetzt können Sie Ihre Gesichtsform, Hautfarbe, Haarfarbe, Augen, Schmuck und vieles mehr anpassen.
Memoji-Aufkleber: Jetzt können Sie Ihre Memoji als statische Emoji-Sticker versenden. Greifen Sie darauf zu, indem Sie auf die Emoji-Schaltfläche auf der Tastatur tippen und dann aus den verfügbaren Reaktionen auswählen. Um mehr davon zu sehen, tippen Sie auf die Drei-Punkte-Schaltfläche (...), hier können Sie aus den verfügbaren Animojis und Memojis auswählen sowie einen benutzerdefinierten Gesichtsausdruck erstellen.
Verwenden Sie Ihr Memoji / Animoji bei einem FaceTime-Anruf – starten Sie einen Anruf FaceTime und klicke dann auf das kleine Sternsymbol in der unteren Ecke. Tippen Sie nun auf das Memoji, das Sie verwenden möchten.
Memoji deine Selfies: so Wenn Sie also entscheiden, dass Ihr Memoji-Gesicht besser ist als Ihr echtes Leben, können Sie Selfies mit dem Memoji senden, indem Sie Ihren eigenen Kopf in Nachrichten ersetzen. Starten Sie eine neue Nachricht, tippen Sie auf das Kamerasymbol und drücken Sie dann auf die Sterntaste. Wählen Sie nun die Animoji-Option und berühren Sie den Kopf dieses Affen erneut. Wählen Sie Ihr Memoji aus und tippen Sie auf das x und stellen Sie sicher, dass die Frontkamera aktiv ist.
So fügen Sie iMessages Effekte hinzu: iOS 10 hat die Möglichkeit hinzugefügt, iMessages Vollbildeffekte und Blasen hinzuzufügen. Um auf diese Effekte zuzugreifen, halten Sie das Senden-Symbol gedrückt, nachdem Sie eine Nachricht geschrieben haben. Hier können Sie zwischen Blasen- und Bildschirmeffekten wechseln, um sie auf Ihre Nachricht anzuwenden.
So schalten Sie bestimmte Unterhaltungen stumm: Wischen Sie in Ihrem Hauptposteingang für Nachrichten nach links auf einer Konversation, für die Sie Benachrichtigungen ausblenden möchten, und tippen Sie dann auf 'Benachrichtigungen ausblenden'. Dies ist sehr nützlich, wenn Sie Teil einer besonders hartnäckigen und gesprächigen Gruppennachricht sind.
Senden Sie ein Foto an jemanden: Links neben dem Texteingabefeld in Nachrichten sehen Sie ein kleines Kamerasymbol, tippen Sie darauf und es wird sofort die Vollbild-Kamera-App gestartet. Um auf Ihre Galeriefotos zuzugreifen, tippen Sie auf das Fotogaleriesymbol in der oberen linken Ecke.
So markieren Sie ein Bild in Nachrichten: Sie können Fotos schnell mit einem Lesezeichen versehen oder bearbeiten, bevor Sie sie an iOS senden. Wählen Sie dazu ein Foto aus und fügen Sie es Ihrer Nachricht hinzu. Tippen Sie vor dem Senden auf das Foto und Sie haben die Möglichkeit, es zu markieren (dh darauf zu zeichnen) oder es zu bearbeiten.
Zeichne und sende ein Bild an jemanden: In Nachrichten können Sie auch gezeichnete Bilder an Personen senden, wie es Apple Watch-Benutzer können. Tippen Sie auf das kleine App Store-Symbol links neben dem Nachrichteneingabefeld. Sie sehen nun ein kleines Zwei-Finger-Herzlogo oben auf der Tastatur; Tippen Sie darauf und beginnen Sie dann mit dem Zeichnen. Um die schwarze Leinwand zu vergrößern, ziehen Sie den kleinen grauen Balken über dem Zeichenbereich nach oben, bis er den Bildschirm ausfüllt.
So zeichnen Sie ein Video, das Sie jemandem in einer Nachricht senden möchten: Befolgen Sie die obigen Anweisungen, aber anstatt sofort auf der Leinwand zu zeichnen, klicken Sie auf das Videokamerasymbol. Sie können dann eine Nachricht aufnehmen und gleichzeitig darauf zeichnen.
So senden Sie jemandem einen Kuss: In Nachrichten können Sie jemandem nicht nur eine Zeichnung oder ein Video senden, sondern auch eine Reihe von Formen oder Mustern, einschließlich eines Kusses auf dem Bildschirm. Um einen Kuss zu senden, gehen Sie auf die schwarze Leinwand (siehe oben) und halten Sie mit zwei Fingern dort, wo das Herz erscheinen soll. Um dein Herz zu brechen, wische nach unten, während du gedrückt hältst, ohne deine Finger vom Bildschirm zu nehmen.
So greifen Sie in iMessage auf Anwendungen zu: In jeder Messages-Konversation sehen Sie alle Ihre iMessage-Anwendungen in einer Symbolleiste am unteren Bildschirmrand. Wischen Sie nach links oder rechts, um die gesuchte App zu finden. Wenn Sie tippen, werden sie in einer Symbolleiste oben auf Ihrer Tastatur angezeigt.
So reagieren Sie auf eine Nachricht: Tippen Sie doppelt auf eine einzelne Nachricht, die Sie erhalten, und Sie sehen eine Auswahl an Symbolen, darunter ein Herz, Daumen hoch, Daumen runter, ha ha !! und?. Wenn Sie eine drücken, wird sie der Nachricht hinzugefügt, damit die andere Person sie auf iOS sehen kann. Durch erneutes Drücken wird die Reaktion entfernt.
So teilen Sie Ihren Standort: Sie können Ihren Standort innerhalb einer Nachricht schnell teilen, indem Sie zu einer beliebigen Konversation oder einem Nachrichten-Thread gehen. Tippen Sie oben auf den kleinen Pfeil neben dem Namen Ihres Kontakts, drücken Sie dann das „i“ und wählen Sie „Meinen Standort teilen“ oder „Meinen aktuellen Standort senden“.
So aktivieren Sie Lesebestätigungen senden: iOS bietet Ihnen die Möglichkeit, Lesebestätigungen basierend auf einer bestimmten Konversation einzeln zu verwalten. Aktivieren Sie im selben Menü wie die Standortfreigabe die Option 'Lesebestätigungen senden'.
Wie viel Uhr?: Sehen Sie, wann eine Nachricht gesendet wurde, indem Sie auf dem Unterhaltungsbildschirm von rechts nach links ziehen.
Schnelle Sprachansage: Wenn Sie die kleine Mikrofontaste rechts neben dem Textfeld drücken, können Sie mit der Aufnahme einer Sprachnachricht beginnen. Heben Sie Ihren Finger an, um zu stoppen und eine Wiedergabetaste anzuzeigen. Wenn Sie zufrieden sind, tippen Sie auf den Pfeil, um es zu senden, oder wenn Sie es nicht senden möchten, tippen Sie auf die Schaltfläche x, um den Vorgang abzubrechen.
Siehe angehängte Dateien: Geben Sie eine Nachricht / einen Konversations-Thread ein, tippen Sie dann auf das kleine Dreieck oben neben dem Namen Ihres Kontakts und drücken Sie dann 'i'. Am unteren Bildschirmrand sehen Sie die Anhänge / Bilder, die Sie mit diesem Kontakt geteilt haben.
Nachrichten löschen: Wischen Sie wie zuvor in der Mitte von Nachrichten von rechts nach links und tippen Sie dann auf die Option 'Löschen'.
Alte Nachrichten automatisch löschen: Einstellungen> Nachrichten und scrollen Sie dann nach unten zu 'Nachrichtenverlauf'. Hier können Sie wählen, ob die Nachrichten für immer, 1 Jahr oder 30 Tage aufbewahrt werden sollen.
Audio- oder Videonachrichten automatisch löschen: von Standardmäßig richtet Apple es so ein, dass eine gesendete Audionachricht nach zwei Minuten von Ihrem iPhone oder iPad gelöscht wird. Wenn Sie die Nachricht behalten möchten, gehen Sie zu Einstellungen> Nachrichten und scrollen Sie nach unten zu den Abschnitten Audionachrichten oder Videonachrichten und ändern Sie die Einstellung 'Ablaufen'.
Abheben, um Audionachrichten anzuhören: es ist standardmäßig aktiviert, aber Sie können das Abhören und Beantworten eingehender Audionachrichten deaktivieren, indem Sie den Hörer abnehmen. Um es auszuschalten, gehen Sie zu Einstellungen> Nachrichten und aktivieren Sie Abholen zum Anhören.
Blau gegen Grün: die blauen Blasen sind für iMessages, die grünen für traditionelle und normale SMS-Nachrichten.
iMessage als SMS senden: Wenn Sie Probleme beim Senden Ihrer iMessages (über Daten) haben, können Sie festlegen, dass iOS 13 die Nachricht erneut als SMS sendet. Gehen Sie zu Einstellungen> Nachrichten und aktivieren Sie den Schalter 'Als SMS senden'.

Tipps zur Tastatur
Streichen Sie, um zu schreiben: Eine der Funktionen ist die Möglichkeit, auf der Tastatur zu tippen, indem Sie einfach mit dem Finger über die Buchstaben streichen. Beginnen Sie mit dem ersten Buchstaben des Wortes und fahren Sie mit dem Finger über die anderen, um schnell zu schreiben. Wenn Sie einen doppelten Buchstaben in der Mitte des Wortes benötigen, halten Sie diesen Buchstaben einen Moment lang gedrückt, bevor Sie mit der Wischbewegung fortfahren.
Erscheinungsdatum von Galaxy Note 21
Mit einer Hand gehen: die Mit der QuickType-Tastatur können Sie mit einer Hand tippen, was auf größeren Geräten wie dem iPhone 11 Pro Max großartig ist. Drücken Sie lange auf das Globussymbol und wählen Sie die Tastatur auf der linken oder rechten Seite aus. Ziehen Sie die Tastatur zusammen und verschieben Sie sie an die Seite des Bildschirms. Kehren Sie zur vollen Größe zurück, indem Sie auf den kleinen Pfeil tippen.
Verwenden Sie Ihre Tastatur als Trackpad: Jetzt, da 3D Touch offiziell tot ist, können Sie die Trackpad-Funktion nicht mehr verwenden, indem Sie fest auf die Tastatur drücken. Stattdessen müssen Sie jetzt die Leertaste gedrückt halten, und es wird dieselbe Funktion ausgeführt. Streichen Sie nun mit Ihrem Finger über die Tastatur, um den Cursor zu bewegen.
Wählen Sie die Farbe Ihres Emojis: In den letzten Jahren hatten Emojis die Möglichkeit, den Hautton zu ändern. Um darauf zuzugreifen, gehen Sie zur Emoji-Tastatur, indem Sie auf das Globussymbol tippen und dann lange auf das Emoji drücken, das Sie verwenden möchten. Wenn Sie alternative Hautfarbenoptionen haben, werden diese angezeigt.
Tastaturen von Drittanbietern hinzufügen: Installieren Sie die App (SwiftKey oder Gboard sind gute Beispiele) und folgen Sie den Anweisungen der App. Irgendwann werden Sie aufgefordert, zu Einstellungen> Allgemein> Tastatur> Tastaturen zu gehen und die Tastatur eines Drittanbieters hinzuzufügen.
Greifen Sie neben Emoji auf zusätzliche Tastaturen zu: Wenn Sie mehrere Tastaturen installiert haben, halten Sie das Globussymbol auf der Tastatur gedrückt und Sie erhalten eine Popup-Liste mit den verfügbaren Optionen. Durch Tippen auf das Globussymbol können Sie schnell zur nächsten Tastatur wechseln.
Tastatur-Großschreibung deaktivieren: Bis iOS 9 wurden alle Buchstaben auf der Tastatur groß geschrieben, unabhängig davon, ob Sie die Umschalttaste gedrückt haben oder nicht. Die Tastatur zeigt jetzt Kleinbuchstaben an, wenn die Umschalttaste ausgeschaltet ist. Wenn Sie dies jedoch nicht möchten, können Sie es deaktivieren, indem Sie zu Einstellungen> Eingabehilfen> Tastatur gehen und die Option 'Kleinbuchstaben anzeigen' deaktivieren.
Tastaturanimationen deaktivieren: Die Apple-Tastatur verfügt über eine Popup-Zeichenanimation, die als Feedback dient, wenn Sie auf die Tasten tippen. Sie können es deaktivieren (Einstellungen> Allgemein> Tastatur> Zeichenvorschau).
Tastenkombinationen für die Textersetzung: Wie in allen Jahren zuvor besteht eine der nützlichsten Tastaturlösungen in iOS darin, Shortcodes zu erstellen, die sich in ganze Wörter oder Sätze verwandeln. Gehen Sie zu Einstellungen> Allgemein> Tastatur> Textersetzung. Wir finden es nützlich, eine Adresse für eine Adresse zu haben, die jedes Mal, wenn wir „Adresse“ falsch schreiben, automatisch vervollständigt und am Ende ein zusätzliches „s“ hinzufügt.

Benachrichtigungen und Einschränkungen
Erweitern Sie Ihre Benachrichtigungsgruppen: von Standardmäßig gruppiert iOS mehrere Benachrichtigungen derselben App in einem kleinen virtuellen Stapel auf Ihrem Sperrbildschirm. Um sie zu erweitern und alle einzelnen Benachrichtigungen in einer Liste anzuzeigen, tippen Sie einfach auf den Stapel.
Benachrichtigungen lautlos übermitteln: Mit einem coolen neuen Benachrichtigungsverwaltungstool können Sie Benachrichtigungen von bestimmten Apps an die Mitteilungszentrale senden, ohne Sie mit einem Ton, einem App-Badge oder dem Aufleuchten des Sperrbildschirms zu benachrichtigen. Wenn Sie diese Funktion verwenden möchten, wischen Sie auf einer Benachrichtigung (oder einer Gruppe von Benachrichtigungen aus einer bestimmten App) nach links und klicken Sie auf die Option 'Verwalten'. Wählen Sie nun 'Lautlos zustellen'.
Benachrichtigungen für eine App deaktivieren: Gleiche Methode wie die Funktion 'Silent zustellen', außer dass Sie auf die Option 'Deaktivieren ...' tippen.
Ausfallzeiten planen: Gehen Sie zu Einstellungen> Bildschirmzeit und wählen Sie die Option Leerlaufzeit. Bewegen Sie den Schalter in die Position „Ein“ und legen Sie einen Zeitpunkt fest, zu dem nur bestimmte Telefonanrufe und Apps zulässig sind.
App-Limits festlegen: Was? Als nächstes im Screentime-Menü ist App-Limits. Wählen Sie diese Option und klicken Sie auf 'Limit hinzufügen', bevor Sie auswählen, welcher App-Kategorie Sie ein Zeitlimit hinzufügen möchten. Wählen Sie die Kategorie und dann 'Hinzufügen', bevor Sie ein Zeitlimit auswählen und auf 'Einstellen' klicken.
Wählen Sie 'Immer erlaubte' Apps: von iOS organisiert Apps standardmäßig in verschiedene Kategorien, was sehr praktisch und unpraktisch ist. WhatsApp und Facebook Messenger werden beispielsweise mit Social-Media-Apps gebündelt. Wenn es sich also um Ihre wichtigsten Kommunikations-Apps handelt, möchten Sie sicherstellen, dass ihnen keine Grenzen gesetzt sind.
Tippen Sie im Haupteinstellungsmenü von Screentime auf „Immer erlaubt“ und wählen Sie manuell die Apps aus, die Sie sicherstellen möchten, dass sie nicht von den von Ihnen festgelegten Zeitlimits betroffen sind.
Inhalts- und Datenschutzbeschränkungen: Dieser Abschnitt befindet sich auch im Hauptmenü von Screentime und ist besonders nützlich, wenn Sie ein Elternteil mit Kindern sind, die iOS-Geräte verwenden. Durch die Verwendung können Sie alle Arten von Inhalten und Optionen einschränken, einschließlich iTunes- und In-App-Käufe, Ortungsdienste, Werbung usw. Es lohnt sich, vorbeizuschauen.
Beschränken Sie den Zugriff auf Inhalte: Als Teil der Inhalts-/Datenschutzbeschränkungen wählen Sie bitte die Option „Inhaltsbeschränkungen“ und hier können Sie den Zugriff auf unangemessene Inhalte einschränken, einschließlich TV-Sendungen, Websites, Bücher, Audio und mehr.

Hinweise Tipps
Erstellen Sie schnell eine Checkliste: Drücken Sie lange auf das Notes-App-Symbol und wählen Sie 'Neue Checkliste' und beginnen Sie dann sofort mit der Erstellung Ihrer Checkliste.
So teilen Sie Notizen und arbeiten gemeinsam daran: In Notes gibt es ein neues Freigabesymbol, das wie die Silhouette einer Person aussieht, und daneben ein „+“-Symbol. Tippen Sie darauf und Sie können Kontakte hinzufügen, die in Echtzeit anzeigen oder Änderungen vornehmen können.
Aktivierung von Passwörtern in Notes: Um einzelne Notizen mit einem Passwort zu schützen, gehen Sie zu Einstellungen> Notizen> Passwort. Hier können Sie ein Standardpasswort für alle Ihre Notizen festlegen und auch Face ID aktivieren.
Notiz sperren: Öffnen Sie Notizen, und halten Sie dann eine der Notizen in Ihrer Liste gedrückt. Tippen Sie im Dropdown-Menü auf 'Notiz sperren'. Geben Sie nun Ihr Passwort ein und Sie werden gesperrt. Sie können dies auch tun, indem Sie eine Notiz öffnen, dann auf das Teilen-Symbol und dann auf das Symbol 'Notiz sperren' drücken. Dadurch wird nur das Schlosssymbol zur Notiz hinzugefügt. Kompliziert wissen wir.
Tippen Sie nun auf das Symbol, um die Notiz zu sperren. Bei der nächsten Anmeldung benötigen Sie das Passwort. Bitte beachten Sie, dass Sie auf diesem Gerät nicht darauf zugreifen können, wenn Sie versuchen, auf einem iOS-Gerät zuzugreifen, das nicht auf 9.3 oder höher aktualisiert wurde.
Handschriftliche Notizen: Öffnen Sie die Notizen-App, tippen Sie dann unten rechts auf das neue Notizsymbol und wählen Sie das Stiftwerkzeug auf der Tastatur aus. Jetzt kritzle, bis dein Herz glücklich ist.
Anhänge in Notes speichern: Die systemweite Share-Schaltfläche hat Notes-Unterstützung hinzugefügt. Wenn Sie sich beispielsweise in Safari befinden, tippen Sie auf die Schaltfläche Teilen, um Anhänge wie einen Link oder ein Dokument in einer neuen oder vorhandenen Notiz zu speichern. In Notes gibt es auch einen Anhangsbrowser, der Anhänge in einer einzigen Ansicht organisiert (tippen Sie auf das Rastersymbol in der unteren linken Ecke).

E-Mail-Tipps
So überprüfen Sie ungelesene E-Mails in Mail: Gehen Sie in der Mail-App zu einem Ihrer Posteingänge und tippen Sie auf das kleine Kreissymbol mit drei Balken, die kleiner werden. Jetzt werden Ihnen nur Ihre ungelesenen Nachrichten angezeigt.
So antworten Sie auf eine bestimmte E-Mail in einer Thread-Nachricht: In iOS Mail gibt es eine Thread-Mail-Funktion, mit der Sie auf Nachrichten innerhalb des Threads antworten können, anstatt nur auf die letzte. Gehen Sie zu einem Konversations-Thread und streichen Sie dann auf einer einzelnen Nachricht nach links, um eine Antwort-, Markierungs- und Löschschaltfläche anzuzeigen.
So haben Sie mehrere E-Mails gleichzeitig: Sie können jetzt mehrere E-Mails gleichzeitig unterwegs haben, was nützlich ist, wenn Sie jemandem antworten und zwischendurch eine schnelle E-Mail senden müssen.
Ziehen Sie in einer geöffneten E-Mail, die gerade verfasst wird, von der Betreffzeile nach unten, um die E-Mail zu reduzieren. Sie können dies weiterhin tun. Wenn Sie auf eine dieser E-Mails zugreifen oder sehen möchten, was geöffnet ist, ziehen Sie die E-Mail von oben nach unten und Sie erhalten eine Ansicht aller E-Mails, an denen Sie arbeiten. Schieben Sie Ihren Finger nach rechts, um sie zu schließen.
Als gelesen markieren: Wischen Sie in Ihrem Posteingang von links nach rechts, um ein 'Lesen'-Symbol anzuzeigen. Wenn es sich um eine Konversation handelt, müssen Sie dies immer dann tun, wenn ungelesene Nachrichten vorhanden sind.
Mehr, Flagge, Müll: Wenn Sie mit dem Finger von rechts nach links wischen, werden schnelle Aktionen angezeigt, mit denen Sie eine Reihe von Dingen tun können. 'Mehr' öffnet ein sekundäres Menü, in dem Sie antworten, weiterleiten, markieren, als ungelesen markieren, zu Spam springen oder Sie über zukünftige Nachrichten in dieser Konversation benachrichtigen können, während Sie mit 'Markieren' und 'Papierkorb' genau das tun können.
Schnell löschen / archivieren: Wischen Sie auf einer beliebigen E-Mail in Ihrem Posteingang nach links und fahren Sie mit dem Wischen fort, bis sie den Bildschirm vollständig überquert hat.
Wischoptionen ändern: Sie können auch ändern, was passiert, wenn Sie in den Einstellungen nach links oder rechts wischen. Gehen Sie zu Einstellungen> Mail> Swipe-Optionen und legen Sie dann den Befehl Swipe Left und Swipe Right fest. Die Möglichkeiten sind begrenzt, aber es ist etwas.
Antwortbenachrichtigungen: Wenn Sie auf eine bestimmte Antwort von einer E-Mail warten und Ihr Telefon nicht alle zwei Minuten überprüfen möchten, können Sie sich von Ihrem Gerät benachrichtigen lassen. Wischen Sie von rechts nach links, tippen Sie dann auf „Mehr“ und wählen Sie „Mich benachrichtigen“ aus der Liste.
Erstellen Sie Ihr Kontaktbuch: Wenn Sie eine E-Mail von jemandem mit einer Signatur erhalten, liest Apple diese Informationen jetzt und fragt Sie, ob Sie sie einem Kontakt hinzufügen möchten. Wenn Sie dies nicht möchten, können Sie dies ignorieren. Wenn Sie dies jedoch tun, klicken Sie oben auf dem Bildschirm auf die Schaltfläche Zu Kontakten hinzufügen.
Suche: Ziehen Sie nach unten in Ihren Posteingang, um ein Suchfeld anzuzeigen. Sie können jetzt Ihren gesamten Posteingang nach einem Schlüsselwort durchsuchen, anstatt nur An, Von, Betreff. Sie können Ihre Suche auch auf Alle Postfächer oder das aktuelle Postfach beschränken, in dem Sie sich befinden. Darüber hinaus können Sie es auch auf Konversationsthreads beschränken.
Markiere alle als gelesen: Sie können jetzt in Mail alles als gelesen markieren. Hurra. Tippen Sie in einer Mailbox oder im kombinierten Posteingang einfach oben rechts auf „Bearbeiten“ und dann oben links auf „Alle auswählen“. Wählen Sie dann „Markieren“ in der unteren Ecke und wählen Sie „Als gelesen markieren“ aus dem Popup-Menü und alle Ihre Nachrichten sollten als gelesen markiert werden.
Verwenden Sie Mail Drop auf iOS: Mail Drop wurde in Mac OS X eingeführt, um Ihnen das einfache Senden großer E-Mail-Anhänge über iCloud zu ermöglichen. Dieselbe Funktion ist in der iOS Mail-App verfügbar, mit der Sie eine große Datei (5 GB bis 20 GB) anhängen können. Wenn Sie die Datei anhängen, sehen Sie ein Popup-Fenster mit der Option, Mail Drop zu verwenden. Einfach.

Tipps zu Karten
3D-Gebäude in Karten: Apple hat seiner Street View-Alternative in Maps neue 3D-Gebäude hinzugefügt, die jedoch auf bestimmte Städte und Orte beschränkt sind. Fahren Sie in der Maps-App nach San Francisco oder New York und tippen Sie in der App auf das Symbol für das neue Fernglas, um eine Street View-ähnliche Ansicht anzuzeigen.
So legen Sie die bevorzugte Transportart in Apple Maps fest: Wenn Sie feststellen, dass Sie Apple Maps nur beim Gehen verwenden, können Sie Ihre bevorzugte Transportart genau so einstellen. Um zwischen Autofahren, Gehen und öffentlichen Verkehrsmitteln zu wechseln, gehen Sie zu Einstellungen> Karten und wählen Sie die gewünschte aus.
Uns ARKit und FlyOver: Vor einigen Jahren hat Apple mit Flyover eine eigene Maps-Anwendung entwickelt; Virtuelle 3D-Versionen der wichtigsten Städte. Jetzt können Sie sich Städte in 3D ansehen, indem Sie einfach Ihr iPhone bewegen. Suchen Sie nach einer größeren Stadt wie London oder New York und tippen Sie dann auf die Option „FlyOver“. Dann müssen Sie nur noch Ihr Gerät bewegen und sich in der Stadt umsehen.
Indoor-Karten verwenden: iOS 11 ermöglichte erstmals auf Apple Maps Indoor-Mapping, um sich in großen Einkaufszentren zu orientieren. Seitdem ist es langsam gewachsen und Sie können es an vielen beliebten internationalen Flughäfen ausprobieren. Um Indoor-Karten zu verwenden, suchen Sie einfach einen kompatiblen Ort und ziehen Sie die Finger zusammen, um zu zoomen, bis die Außenbereiche dunkelgrau werden. Jetzt können Sie in das Gebäude hineinsehen.
Wechseln zwischen Gebäudeebenen auf Indoor-Karten: A Sobald Sie sich in einem Gebäudeplan befinden, sehen Sie auf der rechten Seite des Bildschirms eine Zahl. Tippen Sie darauf und wählen Sie dann eine Etage aus.

Apple Music-Tipps
So verstecken Sie Apple Music: Sie können Apple Music seit iOS 12 vollständig vor Apple verbergen. Gehen Sie dazu zu Einstellungen> Musik und deaktivieren Sie dann 'Apple Music anzeigen'. Wenn Sie jetzt auf die App zugreifen, sehen Sie nur Ihre Musik anstelle der im Dienst verfügbaren Musik.
So greifen Sie auf Ihre gesamte Musikbibliothek zu: Um alle Titel, Alben und Wiedergabelisten anzuzeigen, die Sie aus dem Apple Music-Katalog hinzugefügt haben, sowie alle Musiktitel, die Sie bei iTunes gekauft haben, einschließlich der von Ihnen gerippten CDs, tippen Sie einfach unten in der Menüleiste der App auf die Registerkarte Bibliothek .
So bearbeiten Sie Ihre Bibliothekskategorien: Um Ihre Bibliothek zu bereinigen und festzulegen, welche Kategorien Sie auf einen Blick sehen möchten, z.
So finden Sie heruntergeladene Musik: Wenn Sie nur die Musik sehen möchten, die sich physisch auf Ihrem Gerät befindet, tippen Sie unten in der App-Menüleiste auf die Registerkarte Bibliothek und dann auf Heruntergeladene Musik.
So erstellen Sie eine neue Wiedergabeliste: Du gehst auf Reisen und möchtest eine Playlist erstellen? Einfach. Tippe unten in der App-Menüleiste auf die Registerkarte Bibliothek, tippe dann auf Playlists und wähle Neue Playlist aus. Von dort aus können Sie einen Playlist-Namen, eine Beschreibung, Musik und ein / aus hinzufügen, wenn die Playlist öffentlich sein soll.
So finden Sie die kuratierten Playlists von Apple: die Die Registerkarte 'Jetzt anhören' in der Menüleiste unten ist ein Ort, an dem Sie vom Apple Music-Team handverlesene Musikvorschläge finden können. Vorschläge umfassen einen ausgewählten Lieblingsmix, tägliche Playlists, vorgestellte Künstler und Neuerscheinungen, die alle an Sie gerichtet und auf Ihre musikalischen Vorlieben zugeschnitten sind.
So durchsuchen Sie Apple Music: Tippen Sie unten in der Menüleiste auf das Symbol Suchen, um auf ein spezielles Suchfeld zuzugreifen, in das Sie Künstlernamen, Albumtitel usw. manuell eingeben können. Sie können sogar nach Songtexten suchen, wenn Sie den Song- oder Künstlernamen vergessen haben.
So finden Sie die Top-Musik-Charts: Gehen Sie in der Menüleiste unten auf die Registerkarte Durchsuchen und tippen Sie dann auf 'Top-Playlists', um eine regelmäßig aktualisierte Liste der beliebtesten Apple Music-Songs anzuzeigen.
So finden Sie Top-Musikcharts nach Genre: de Standardmäßig zeigt der Abschnitt Top-Charts auf der Registerkarte Durchsuchen alle Genres an. Sie können jedoch ein bestimmtes Genre wie Blues auswählen, indem Sie nach unten scrollen, bis Sie den Abschnitt 'Mehr zum Entdecken' sehen.
So suchen Sie nach Videos: Bei Apple Music geht es nicht nur um Musik. Es geht auch um Musikvideos und andere Videoinhalte. Gehen Sie in der Menüleiste unten zum Tab Durchsuchen und scrollen Sie nach unten, bis Sie Apple Music TV sehen.
So teilen Sie ein Album: Möchten Sie ein Album über Twitter, Facebook oder wo auch immer teilen? Berühren Sie ein beliebiges Album und wählen Sie dann die Schaltfläche mit den drei Punkten (…) oben aus. Tippen Sie dort auf Album teilen und wählen Sie aus, wie Sie es teilen möchten.
So fügen Sie ein Album zur Play Next-Warteschlange hinzu: Apple Music kann die Alben, die Sie unterwegs anhören möchten, in die Warteschlange stellen. Fügen Sie es einfach zu Ihrer Play Next-Liste hinzu. Berühren Sie ein beliebiges Album und wählen Sie dann die Schaltfläche mit den drei Punkten (…) oben aus. Tippen Sie dort auf 'Weiter spielen'.
So fügen Sie ein Album zu einer Playlist hinzu: Sie können ein ganzes Album zu einer neuen oder alten Wiedergabeliste hinzufügen. Tippen Sie einfach auf das Album und wählen Sie dann oben die Schaltfläche mit den drei Punkten (…) aus. Tippen Sie dort auf 'Zu einer Wiedergabeliste hinzufügen' und wählen Sie dann aus, zu welcher Wiedergabeliste (alt oder neu) Sie sie hinzufügen möchten.
So laden Sie ein Album zum Offline-Hören in Ihre Bibliothek herunter: Tippen Sie auf das Album und wählen Sie dann die Schaltfläche mit den drei Punkten (…) oben aus. Tippen Sie dort auf Zur Bibliothek hinzufügen. Sie kehren dann zum Albumbildschirm zurück. Tippen Sie nun einfach auf das Symbol, das wie eine Wolke mit einem nach unten zeigenden Pfeil aussieht.
Wie man ein Album liebt / nicht mag: Sie können Apple Music mitteilen, ob Sie ein Album mögen oder nicht mögen, damit es die Musikvorschläge besser auf Sie abstimmen kann. Tippen Sie auf ein beliebiges Album und wählen Sie dann die Schaltfläche mit den drei Punkten (…). Tippen Sie von dort aus auf Liebe oder Abneigung, je nach Ihren Vorlieben.
So erstellen Sie einen Sender aus einem Song: Spielen Sie ein beliebiges Lied ab und wählen Sie dann im Musiksteuerungsmenü (unten tippen, um es zu einer Vollbildkarte zu erweitern) die Schaltfläche mit den (…) drei Punkten unten. Ecke. Tippen Sie dort auf Station erstellen. Dadurch wird ein Radiosender basierend auf diesem bestimmten Lied erstellt.
etwas cooles und leicht zu zeichnen
So teilen Sie ein Lied: Möchten Sie ein Album über Twitter, Facebook oder wo auch immer teilen? Spielen Sie ein beliebiges Lied ab und wählen Sie dann im Musiksteuerungsmenü (unten tippen, um es zu einer Vollbildkarte zu erweitern) die Schaltfläche mit den (…) drei Punkten in der unteren Ecke. Tippen Sie dort auf Album teilen und dann auf, wie Sie es teilen möchten.
So fügen Sie einen Song zu Ihrer Play Next-Warteschlange hinzu: Apple Music kann die Songs, die Sie unterwegs anhören möchten, in die Warteschlange stellen. Fügen Sie es einfach zu Ihrer Play Next-Liste hinzu. Spielen Sie ein beliebiges Lied ab und wählen Sie dann im Musiksteuerungsmenü (unten tippen, um es zu einer Vollbildkarte zu erweitern) die Schaltfläche mit den (…) drei Punkten in der unteren Ecke. Tippen Sie dort auf 'Weiter spielen'.
So fügen Sie einen Song zu einer Playlist hinzu: Spielen Sie ein beliebiges Lied ab und wählen Sie dann im Musiksteuerungsmenü (unten tippen, um es zu einer Vollbildkarte zu erweitern) die Schaltfläche mit den (…) drei Punkten unten. Ecke. Tippen Sie dort auf Zu einer Wiedergabeliste hinzufügen und wählen Sie dann die Wiedergabeliste (alt oder neu) aus.
So laden Sie einen Song zum Offline-Hören in Ihre Bibliothek herunter: Spielen Sie ein beliebiges Lied ab und fügen Sie es dann zu Ihrer Bibliothek hinzu, indem Sie auf das kleine '+'-Symbol tippen und dann auf das Cloud-Download-Symbol klicken.
So zeigen Sie den Songtext an: Kannst du nicht wissen, was der Künstler in einem Song sagt? Sieh dir die Texte auf Apple Music an. Tippen Sie auf ein beliebiges Lied und wählen Sie dann im Musiksteuerungsmenü (tippen Sie unten, um es zu einer Vollbildkarte zu erweitern) die Schaltfläche aus, die wie eine Sprechblase mit Anführungszeichen darin aussieht.
Einen Künstler teilen: to Wie bei Songs und Alben können Sie einen Künstler über soziale Medien und Messaging-Anwendungen mit einem Freund teilen. Tippen Sie einfach auf die Seite eines Künstlers (suchen Sie nach einem Künstler, klicken Sie dann auf seinen Namen, um auf die Seite zuzugreifen usw.), tippen Sie dann auf die Schaltfläche mit den drei Punkten (…) neben seinem Namen und wählen Sie Interpreten teilen. Wählen Sie dort aus, wie Sie teilen möchten.
Safari-Tipps
Stoppen Sie das Tracking der Websites: Gehen Sie zu Einstellungen> Safari und schalten Sie dann den Schalter 'Cross Site Tracking verhindern' auf die Position 'Ein'.
Auf gespeicherte Passwörter zugreifen: Dank iCloud kann Safari Ihr Passwort auf all Ihren Geräten speichern. Gehen Sie zu Einstellungen> Passwörter & Konten> Website- und App-Passwörter und melden Sie sich dann mit Ihrem Face ID-Scanner an. Hier können Sie alle gespeicherten Passwörter einsehen und verwalten.
Durchsuchen Sie die Seite in Safari: Um auf einer Safari-Seite nach Text zu suchen, drücken Sie die Share-Taste auf einer Seite, um die Option Auf Seite suchen anzuzeigen (über der Tastatur wird ein Popup-Fenster angezeigt).
Deaktivieren Sie häufig besuchte Websites in Safari: Safari zeigt jedes Mal, wenn Sie eine neue Seite öffnen, Symbole für Ihre am häufigsten besuchten Websites an. Sie können einige einzelne entfernen, indem Sie darauf tippen und halten, aber jetzt können Sie sie vollständig deaktivieren, indem Sie zu Einstellungen> Safari gehen. Deaktivieren Sie dort Häufig besuchte Websites.
DuckDuckGo: Wenn Sie DuckDuckGo als Ihre Standardsuchmaschine bei Google, Yahoo oder Bing festlegen möchten, gehen Sie zu Einstellungen> Safari> Suchmaschine und wählen Sie die private freundliche Suchmaschine als Standard aus.
Automatisierte Vorschlagswebsites: to Wie Safari auf dem Desktop können Sie das iPhone oder iPad Safari während der Eingabe vorgeschlagene Suchergebnisse empfehlen lassen. Es ist standardmäßig aktiviert, aber wenn Sie es nicht möchten, gehen Sie zu Einstellungen> Safari> Suchmaschinenvorschläge und deaktivieren Sie die Funktion.
Apps automatisch vorschlagen: aus dem Auf die gleiche Weise, wie Sie die Namen beliebter Apps in das Such-URL-Feld von Safari eingeben, versucht Apple, diese mit den Apps abzugleichen, die Sie haben oder möchten. Es ist standardmäßig aktiviert, aber wenn Sie es deaktivieren möchten, gehen Sie zu Einstellungen> Safari> Safari-Vorschläge.
Machen Sie Websites schneller oder speichern Sie Ihre Daten: Safari lädt das erste Suchergebnis vorab, damit das Laden Ihrer Wahl schneller erscheint. Der Nachteil ist, dass dies Ihre Daten erschöpfen könnte. Wenn Sie es deaktivieren möchten, gehen Sie zu Einstellungen> Safari> Top Hit vorladen und schalten Sie es aus.
Scannen Sie Ihre Kreditkarte: de Anstatt alle Ihre Daten aufschreiben zu müssen, können Sie jetzt mit der Kamera Ihre Kreditkarte scannen. Wenn es um die Eingabe von Kreditkartendetails geht, drücken Sie zum automatischen Ausfüllen, wenn Sie diese Funktion bereits mit dem Schlüsselbund verwenden, oder drücken Sie und wählen Sie dann Kamera verwenden aus dem nächsten Menü, das Sie erhalten.
Wischen Sie hin und her: Wenn Sie vom Bildschirm weg auf den Bildschirm von der linken Seite des Bildschirms wischen, wird Ihr Browserverlauf durchgeblättert, während Safaris Wischen von rechts durch Ihren Browserverlauf vorrückt.

iCloud-Tipps
Finden Sie Ihre Geräte (und Freunde): Finde meine Freunde se ha ido , aber das bedeutet nicht, dass Sie sie nicht mehr finden können. Apple hat gerade alle Standortverfolgungsdienste in eine einzige Find My App verschoben. Öffnen Sie es einfach und Sie sehen eine Registerkarte für Kontakte und eine weitere für Geräte. Es ist einfach.
Schalten Sie iCloud Drive ein: Gehen Sie zu Einstellungen, tippen Sie oben auf Ihren Namen / Ihre ID und gehen Sie dann zu iCloud> iCloud Drive. Aktivieren oder deaktivieren.
Verwalten Sie Ihren Speicher: Einstellungen, dann dein Name/ID > iCloud > Speicher verwalten. Von hier aus können Sie sehen, wie viel Speicherplatz Sie haben, wie viel Sie noch haben, und mehr kaufen.
Familienfreigabe: de Anstatt Ihr iTunes-Konto auf allen iPhones und iPads Ihrer Familie zu haben, können Sie jetzt die Familienfreigabe für bis zu 5 Personen einrichten. Gehen Sie zu Einstellungen, tippen Sie dann oben auf Ihren Namen / Ihre ID und wählen Sie die Option 'Familienfreigabe'.
Sicherer Zugriff auf den iCloud-Schlüsselbund: Gehen Sie zu Einstellungen, dann oben auf Ihren Namen / Ihre ID> iCloud> Schlüsselbund und schalten Sie es ein oder aus.
Auf Dateien in iCloud Drive zugreifen: iOS 11 führte 2017 die Dateien-App ein. Suchen Sie sie, tippen Sie dann auf die Registerkarte „Durchsuchen“ und Sie sehen alle Dateien und Ordner in Ihrem Konto.
Apple Pay-Tipps
So erlauben Sie Apple Pay-Zahlungen auf dem Mac: Sie können Apple Pay auf Ihrem iPhone verwenden, um Zahlungen auf einem Mac in der Nähe zu bestätigen. Um sicherzustellen, dass dies aktiviert ist, gehen Sie zu Einstellungen> Wallet und Apple Pay und aktivieren Sie 'Zahlungen auf dem Mac zulassen'.
So ändern Sie die Standard-Apple Pay-Karte: Gehen Sie zu Einstellungen> Wallet & Apple Pay und wählen Sie die gewünschte Standardkarte aus. Wenn Sie nur eine Karte haben, ist diese automatisch die Standardkarte.
Ihre Ratschläge
Haben Sie Tipps gefunden, die wir übersehen haben? Teile sie in den Kommentaren unten.