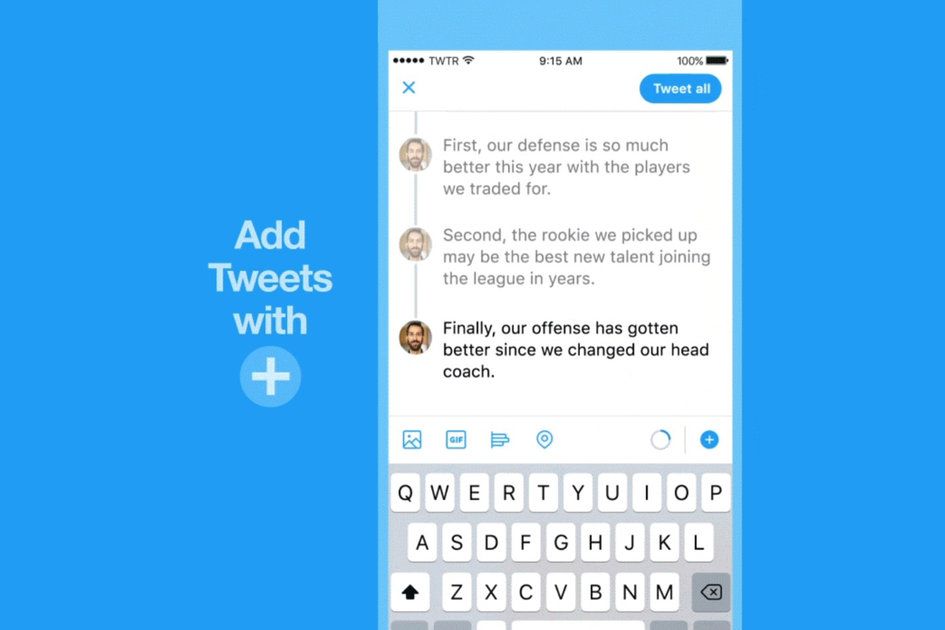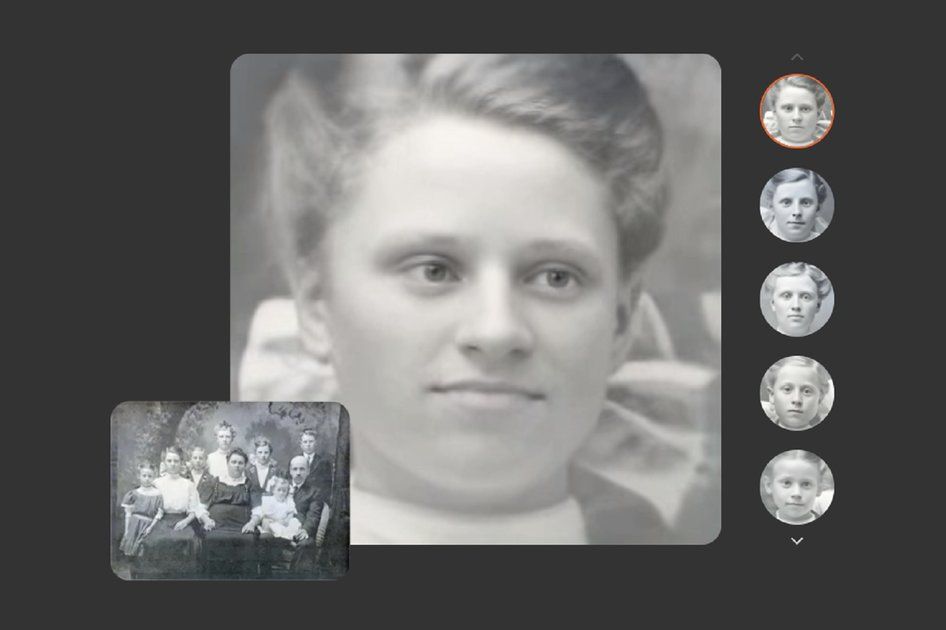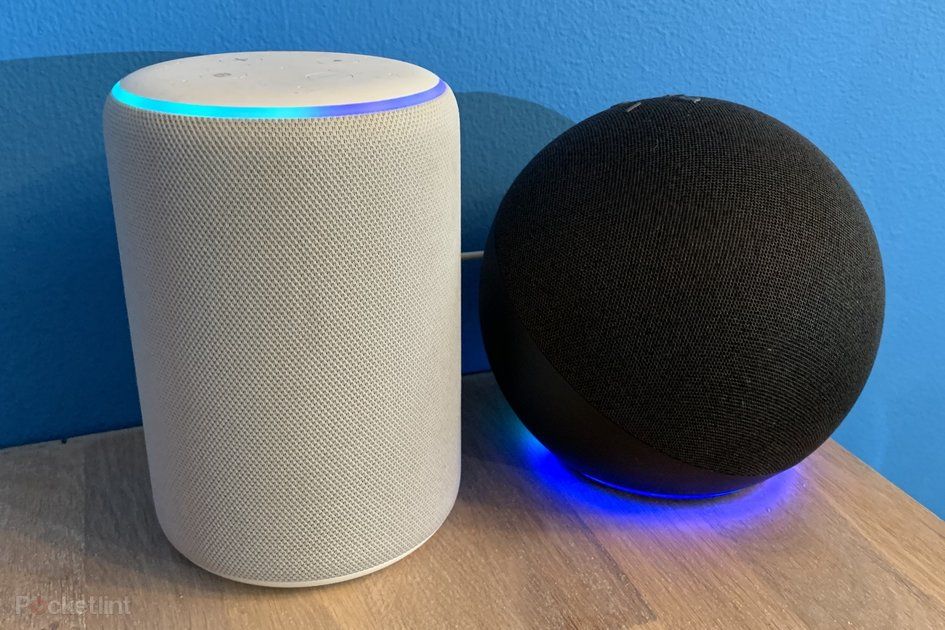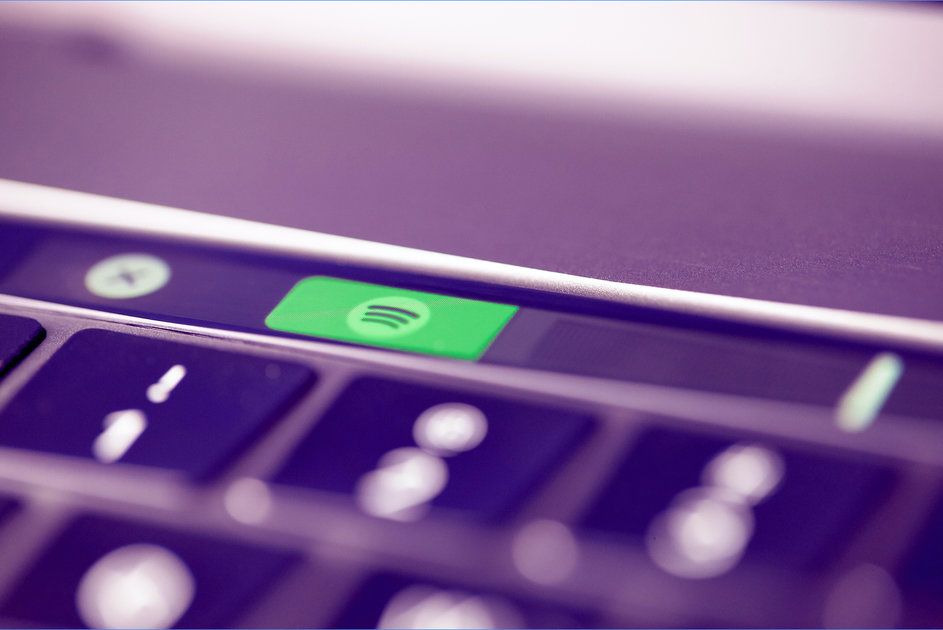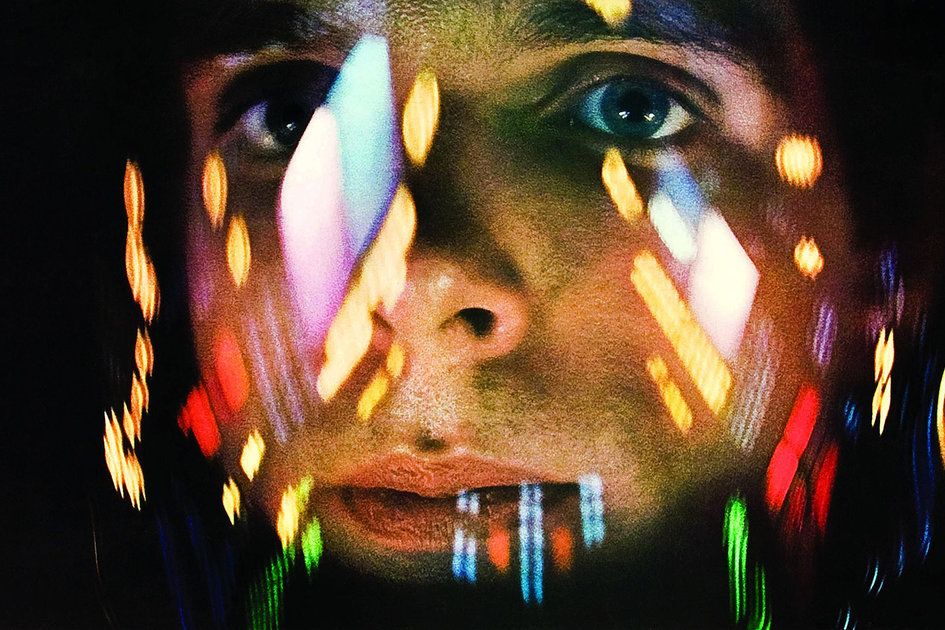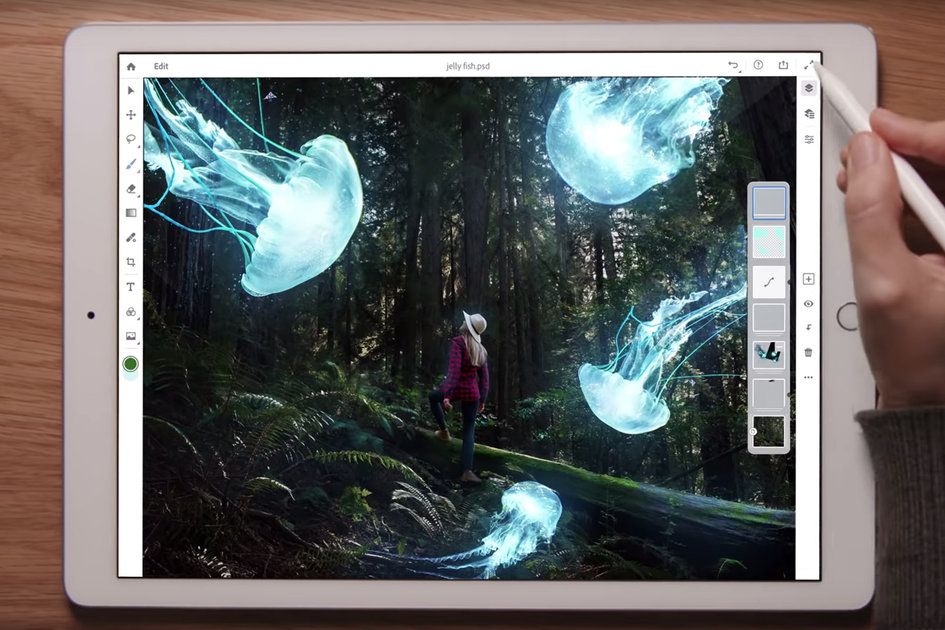Samsung Galaxy S21 Tipps und Tricks: Beherrsche das S21, S21+ und S21 Ultra
Warum Sie vertrauen könnenDiese Seite wurde mit künstlicher Intelligenz und maschinellem Lernen übersetzt.
- Samsung hat seine Gerätefamilie 2021 mit der Galaxy S21-Serie angekündigt. Zum Start umfasst es das reguläre Galaxy S21, das etwas größere S21 + und schließlich das Galaxy S21 Ultra an der Spitze des Baumes.
Die neuen Telefone starten in One UI 3.1, installiert auf Android 11, und bieten Samsung-Benutzern eine Fülle von Funktionen - einige haben Sie vielleicht schon einmal gesehen, andere werden Sie zum ersten Mal finden. Hier ist eine detaillierte Anleitung, um Sie mit den neuen Telefonen vertraut zu machen.
Samsung Galaxy S21 Haupttipp: Wenn Sie Schwierigkeiten haben, Dinge zu finden, scrollen Sie in den Schnelleinstellungen nach unten und Sie finden oben eine Suchoption. Beginnen Sie einfach mit der Eingabe Ihrer Suchanfrage und dies durchsucht Ihr Telefon universell und gibt Einstellungen, Apps, Kontakte und Kalendertermine zurück. Es ist wirklich mächtig. Sie können es auch starten, indem Sie das App-Tray öffnen und oben auf die Finder-Leiste tippen.
So schalten Sie das Samsung Galaxy S21 aus oder starten es neu: Samsung hat die Seitentaste des S21 wie beim S20 neu konfiguriert, sodass ein langes Drücken Bixby standardmäßig startet, anstatt das Gerät wie (fast) alle anderen herunterzufahren. Telefon auf dem Planeten. Um das Telefon auszuschalten, schieben Sie das Schnelleinstellungsfeld nach unten und tippen Sie dort auf das Energiesymbol. Dann können Sie das Telefon ausschalten. Auf diesem Bildschirm gibt es auch eine Verknüpfung zu den Einstellungen der Seitentasten, damit Sie Funktion ändern wenn du es brauchst.
eichhörnchen_widget_3816752
Tipps für Samsung Galaxy S21, S21 +, S21 Ultra Startbildschirm
Der Startbildschirm ist Teil des Launchers. Es ist der Ort, an dem Sie Ihr Telefon entsperren, der Ort für App-Verknüpfungen oder Widgets und der Ort, an den Sie zurückkehren, wenn Sie mit einer App fertig sind.
Aktivieren Sie die Android 11-Gestennavigation: von Standardmäßig bietet das S21 die drei Samsung-Symbole zur Navigation an. Wenn Sie zu Android 11-Gesten wechseln möchten, öffnen Sie Einstellungen> Anzeige> Navigationsleiste. Hier haben Sie die Wahl zwischen Schaltflächen oder Wischgesten. Sie können zum Anpassen auf 'Weitere Optionen' tippen, aber mit Wischgesten können Sie mit Ihrem Telefon von der Seite nach innen wischen, um zurückzugehen, und von unten nach oben, um nach Hause zu gehen, genau wie bei anderen Android-Geräten.
Passen Sie die Navigationsleiste an: Wenn Sie bei der Navigationssteuerung auf dem Bildschirm bleiben, können Sie die Reihenfolge anpassen. Gehen Sie zu Einstellungen> Anzeige> Navigationsleiste und Sie können die Reihenfolge der Schaltflächen ändern.
Bearbeiten Sie Ihren Startbildschirm: Durch langes Drücken auf das Hintergrundbild auf einem beliebigen Startbildschirm können Sie das Hintergrundbild, Themen, Widgets, Seiten oder andere Einstellungen bearbeiten. In diesem Bereich können Sie auch ganze Bildschirme hinzufügen oder entfernen. Wenn Sie also eine Widget-Seite wünschen, sollten Sie sie hier hinzufügen.
Holen Sie sich mehr auf Ihrem Startbildschirm: Sie können die Größe des Bildschirmrasters ändern, auf dem sich Ihre Verknüpfungen und Widgets befinden, je nachdem, wie dick Ihr Startbildschirm sein soll. Drücken Sie lange auf das Hintergrundbild und wählen Sie 'Startbildschirmeinstellungen'. Wählen Sie 4x5, um die Dinge ziemlich klar zu halten, 4x6, 5x5 oder 5x6, um mehr hineinzupassen. Wir neigen dazu, 5x6 zu verwenden; ansonsten erscheinen die Dinge zu groß, aber das hängt von den persönlichen Vorlieben ab.
So greifen Sie auf Google Discover zu: Eine der neuen Funktionen von One UI 3.1 ist der Zugriff auf Google Discover, auf das Sie über die linke Seite des Startbildschirms zugreifen können. Wenn es nicht vorhanden ist, halten Sie den Startbildschirm gedrückt und wischen Sie dann nach rechts, um auf die Seite links zuzugreifen. Hier sehen Sie die Option, Google Discover, Samsung Free zu verwenden oder diese Seite vollständig zu deaktivieren. (Der Name kann in verschiedenen Regionen unterschiedlich sein, wir haben Upday, Samsung News, Bixby Home und andere Artikel in dieser Position bereits gesehen.)
Größe von Widgets ändern: Viele Widgets können in der Größe geändert werden. Durch langes Drücken werden sie ausgewählt. Wenn Sie Ihren Finger anheben, können Sie das angezeigte blaue Feld ziehen und die Größe Ihres Widgets ändern. Sie können sogar die Größe des Google-Suchfelds ändern oder neu positionieren.
Passen Sie die Statusleiste an: Dies sind die Informationen am oberen Rand des Bildschirms. Gehen Sie zu Einstellungen> Benachrichtigungen> Erweiterte Einstellungen> Statusleiste und Sie haben einige Optionen. Sie können auf drei Benachrichtigungssymbole beschränkt sein oder alle haben. Sie können auch den Batterieprozentsatz ein- oder ausschalten.
Lassen Sie Ihre Homepage horizontal laufen: Mit dieser Option können der Startbildschirm und die Anwendungsleiste, Einstellungen usw. horizontal angezeigt werden. Es ist standardmäßig deaktiviert, aber Sie können es unter Einstellungen> Startbildschirmeinstellungen> Ins Querformat drehen aktivieren. Schalten Sie es ein, damit die Drehung horizontal erfolgt. Wenn Sie also vom Spielen zur Filmwiedergabe wechseln, müssen Sie nicht zum Hochformat zurückkehren.
Erstellen Sie einen Ordner: Ziehen Sie einfach eine App auf dem Startbildschirm über die andere und ein Ordner wird erstellt. Um eine App aus einem Ordner zu entfernen, öffnen Sie den Ordner und halten Sie eine App gedrückt, und Sie erhalten ein Popup-Menü, mit dem Sie diese App entfernen können. Um Apps hinzuzufügen, ziehen Sie sie in einen Ordner oder drücken Sie die '+'-Taste innerhalb des Ordners, um Apps hinzuzufügen.
Ändern Sie die Farbe oder den Namen von ein Ordner : Öffnen Sie einen Ordner und geben Sie oben den gewünschten Namen ein. Wenn Sie keinen Namen wünschen, lassen Sie es leer. Um die Hintergrundfarbe des Ordners zu ändern, tippen Sie auf den Punkt in der rechten Ecke und wählen Sie eine neue Farbe aus, einschließlich vollständig benutzerdefinierter Farben.
Ordner löschen: Wenn Sie einen Ordner nicht mehr benötigen, halten Sie gedrückt und drücken Sie dann Entf. Der Anwendungsordner und die Verknüpfungen werden ausgeblendet.
App-Vorschläge in aktuellen Apps anzeigen: Wenn Sie auf die Schaltfläche 'Letzte Apps' tippen oder langsam nach oben wischen, wenn Sie Android 10-Gesten verwenden, erhalten Sie Miniaturansichten Ihrer letzten Apps-Seiten, aber auch eine Zeile mit vorgeschlagenen Apps unten. Diese basieren auf dem, was das Galaxy S21 aufgrund kürzlich verwendeter Apps für wünschenswert hält. Wenn Sie dies nicht möchten, öffnen Sie das Menü oben rechts in der Suchleiste und deaktivieren Sie 'empfohlene Apps'.
eichhörnchen_widget_3816733
Anschlussmöglichkeiten beim Galaxy S21
Es gibt viele Konnektivitätsoptionen, von denen Sie einige vielleicht noch nicht einmal beim Galaxy S21 kennen.
So konfigurieren Sie eSIM: Wenn eSIM auf Ihrem Gerät aktiviert ist, werden Sie bei der Erstkonfiguration des Geräts aufgefordert, dies zu konfigurieren. Wenn Sie dies nach der Ersteinrichtung tun möchten, gehen Sie zu Einstellungen> Verbindungen> SIM-Kartenmanager> Mobilfunktarif hinzufügen. Auf diese Weise können Sie Ihre eSIM konfigurieren.
So verwenden Sie Samsung DeX: Desktop Experience (DeX) ist eine Standardfunktion des Galaxy S21, mit der Sie Ihr Telefon als Desktop-Computer verwenden können, entweder über einen PC oder mit einem Fernseher oder Monitor. Zuerst müssen Sie DeX auf dem Telefon unter Einstellungen> Erweiterte Funktionen> Samsung DeX aktivieren. Sobald Sie es aktiviert haben, müssen Sie Installieren Sie die Samsung DeX-Anwendung auf Ihrem PC oder Sie müssen den Monitor über den USB-C-Anschluss an der Unterseite mit Ihrem Telefon verbinden. Es funktioniert auch über USB-C-Hubs.
Anrufe und SMS auf anderen Geräten: mit Samsung-Konto können Sie zulassen, dass Anrufe und Nachrichten andere Samsung-Geräte erreichen, z. B. ein Tablet, sodass Sie während der Arbeit nicht ständig die Geräte wechseln müssen. Gehen Sie zu Einstellungen> Erweiterte Funktionen> Anrufe und SMS auf anderen Geräten und schalten Sie es ein. Das bedeutet, dass die Textnachrichten und Anrufe an die Nummer auf Ihrem Telefon mit Ihren anderen Samsung-Geräten synchronisiert werden.
Verwalten Sie Android Auto auf Ihrem Samsung-Gerät: Mit Samsung-Telefonen können Sie das Android Auto-Erlebnis personalisieren. Gehen Sie zu Einstellungen> Erweiterte Einstellungen> Android Auto. Hier können Sie die auf Android Auto angezeigten Apps anpassen und einige andere Einstellungen ändern.

Verwalten Sie Ihre digitalen Assistenten auf dem Galaxy S21
Samsung pusht Bixby als digitalen Assistenten, während man als Android-Handy auch den Google Assistant bekommt. Installieren Sie Alexa und das wird eine Option, obwohl Samsung Ihnen auch den Zugriff auf den Finder und das Samsung-Internet über dieselbe Route ermöglicht. Hier sind alle Verwaltungsoptionen für diese virtuellen Assistenten.
Greifen Sie auf den Google-Assistenten zu: ein langer Druck auf die Home-Taste des virtuellen Bildschirms startet den Google Assistant. Sie können dann mit Google sprechen und das volle Erlebnis von Mountain View erhalten. Dies wird ab der Anmeldung mit Ihrem Google-Konto synchronisiert, sodass es mit allem funktioniert, für das Sie Google Assistant bereits eingerichtet haben. Wenn Sie die Android 11-Gesten verwenden, wischen Sie diagonal von der unteren Ecke, um den Assistenten zu starten.
Aktivieren Sie das Stichwort 'Ok Google': Das Schlüsselwort, mit dem Google nur mit Ihrer Stimme antwortet, ist Teil der Google-App, aber Sie müssen es aktivieren, damit es antwortet. Gehen Sie zur Google-App, tippen Sie auf 'Mehr' in der unteren rechten Ecke, Einstellungen> Stimme> Sprachabgleich> Hey Google. Aktivieren Sie die Option und solange eine Sprachübereinstimmung mit Ihrem Konto verknüpft ist, erkennt es Sie beim Sprechen und gibt Ihnen die Sprachsteuerung Ihres Telefons.
Deaktivieren Sie Google Assistant / alle Assistenten: Wenn Sie nicht möchten, dass sich Google Assistant in dieser Verknüpfung der Home-Taste befindet, können Sie die Möglichkeit zum Starten entfernen. Gehen Sie zu Einstellungen> Apps und wählen Sie oben auf der Seite Standard-Apps aus. Gehen Sie dann zu „Digital Assistant App“ und dann zu „Device Support App“ auf der nächsten Seite. Sie sehen nun die Option „Keine“ auszuwählen. Tippen Sie auf diese Option und nichts passiert mit einem langen Drücken der Home-Taste oder wenn Sie aus den Ecken wischen.
Ändern Sie Ihren digitalen Assistenten zu Alexa oder Bixby Voice: Wenn Sie es vorziehen, Alexa über die Home-Taste zu starten, installieren Sie die Alexa-App und ändern Sie dann, wie oben erwähnt, die Standard-Geräteunterstützungs-App in Alexa oder Bixby Voice, wenn Sie es vorziehen. Das bedeutet, dass Sie über den Startbildschirm anstelle von Google Zugriff auf Alexa oder Bixby haben. Alexa Active Word funktioniert nicht.
Starten Sie Bixby Voice: Wenn Sie Bixby verwenden möchten, halten Sie die Seitentaste gedrückt und Bixby wird gestartet. Sie müssen sich bei einem Samsung-Konto anmelden, um Bixby zu verwenden. Sie können auch das Schlüsselwort 'Hallo Bixby' aktivieren. Der einfachste Weg, dies zu tun, ist, Bixby zu starten, von unten nach oben zu wischen und dann das Menü oben rechts zu öffnen. Dies öffnet die Bixby Voice-Einstellungen - tippen Sie auf 'Sprachaktivierung' und Sie können die Kontrolle mit Ihrer Stimme übernehmen. Es ist standardmäßig deaktiviert. Wenn Sie es also nicht verwenden möchten, lassen Sie es deaktiviert.
Ordnen Sie die Seitentaste neu zu: Es gibt keinen Bixby-Knopf mehr wie bei früheren Galaxy-S-Modellen, sondern nur noch einen Knopf. Gehen Sie zu Einstellungen> Erweiterte Funktionen> Seitentaste. Hier haben Sie alle Optionen für diese Seitentaste, so dass Sie Bixby entfernen, das Telefon durch langes Drücken ausschalten, die Kamera durch zweimaliges Drücken starten oder eine Anwendung Ihrer Wahl öffnen können. Grundsätzlich können Sie wählen. Beste Amazon US Prime Day Deals 2021: Ausgewählte Deals noch live VonMaggie Tillman31. August 2021

Samsung Galaxy S21 Tipps und Tricks zur Schnelleinrichtung
Der Bereich für die Schnelleinstellungen ist Teil von Android, in dem Sie auf die gängigsten Einstellungen für Ihr Gerät zugreifen können, z. B. Energiesparmodi, WLAN und Bluetooth. Es ist eine Auswahl von Verknüpfungen, auf die Sie zugreifen können, wenn Sie auf Ihrem Samsung-Telefon vom oberen Bildschirmrand nach unten wischen. Auch hier fügt Samsung ein paar zusätzliche Elemente hinzu.
Schnellzugriff auf die Google Home-Steuerelemente: Es ähnelt den Smart-Home-Steuerelementen im Power-Menü des Pixels. Wenn Sie Google Home installiert und konfiguriert haben, lassen Sie das Schnelleinstellungsmenü los und tippen Sie dann auf Geräte. Tippen Sie nun auf die Dropdown-Menüoption SmartThings, und Sie sollten Start als Option sehen. Wählen Sie dies aus und jetzt sehen Sie großartige Widget-Steuerelemente auf dem Bildschirm für Ihre mit Google Home verbundenen Geräte.
Greifen Sie von Ihrem Startbildschirm aus sofort auf die Schnelleinstellungen und das Benachrichtigungsfeld zu: Wischen Sie an einer beliebigen Stelle auf dem Startbildschirm nach unten und das Benachrichtigungsfeld wird nach unten geschoben, was bedeutet, dass Sie sich nicht zum oberen Rand der Seite strecken müssen, erneut nach unten wischen und schnelle Einstellungen erhalten, die im größeren Galaxy S21 + und S21 Ultra sehr nützlich sind Telefone. Dies ist standardmäßig deaktiviert. Um es einzuschalten, halten Sie das Hintergrundbild gedrückt und wählen Sie 'Startbildschirmeinstellungen' und dann 'Nach unten wischen, um auf das Benachrichtigungsfeld zuzugreifen'.
Schnelleinstellungen bearbeiten: Um die Verknüpfungen zu ändern, die Sie sehen, wenn Sie Benachrichtigungen nach unten streichen, wischen Sie zweimal nach unten, um das gesamte Raster anzuzeigen, öffnen Sie das Menü, indem Sie auf die drei Punkte tippen, und wählen Sie 'Schaltflächen bearbeiten'. Die vollständige Liste der Optionen wird Ihnen auf den Seiten angezeigt. Sie können nicht benötigte Verknüpfungen durch Ziehen neu anordnen oder entfernen. Anregung: In der kompakten Ansicht oben werden nur die ersten sechs Apps angezeigt, also machen Sie sie zu Ihren ersten Setup-Verknüpfungen.
Greifen Sie über die Schnelleinstellungen sofort auf die Geräteeinstellungen zu: Dies ist ein Standard-Android-Tipp, aber großartig, um sofort auf die Einstellungen zuzugreifen. Drücken Sie lange auf die Verknüpfung (zB Bluetooth) und Sie springen sofort zum vollständigen Einstellungsmenü. Es ist wirklich nützlich für Wi-Fi, Bluetooth und Energiesparoptionen.
Greifen Sie im Schnelleinstellungsfeld auf die verbundenen Geräte zu: von Standardmäßig werden die angeschlossenen Geräte und Medien auch im Schnelleinstellungsfeld angezeigt. Das bedeutet, dass Sie nach unten streichen und tippen können, um auf die Musik zuzugreifen, die Sie gerade spielen, oder auf die Lautsprecher, mit denen Sie verbunden sind. Die Geräteoption deckt sowohl direkte Verbindungen als auch SmartThings ab. Wenn Sie also ein Smart Home-Benutzer sind, können Sie auf diese Weise direkt auf diese Geräte zugreifen. Möglicherweise stellen Sie fest, dass Sie diese Option nicht oder nicht benötigen, sodass Sie sie deaktivieren können, indem Sie die Schnelleinstellungen öffnen und oben rechts auf das Menü tippen. Tippen Sie dann auf 'Schnelles Panel-Layout' und deaktivieren Sie 'Medien und Geräte anzeigen', um es zu entfernen.
Bildschirmhelligkeit schnell anpassen: Samsung lässt Sie über das Schnelleinstellungsfeld auf die Helligkeit zugreifen. Schieben Sie es einfach nach unten und Sie sehen den Schieberegler. Wenn Sie die automatische Helligkeit anpassen möchten, drücken Sie den Abwärtspfeil ganz rechts am Schieberegler und Sie gelangen direkt zu dieser Einstellung, wo Sie sie ein- oder ausschalten können. Wenn Sie den Schieberegler über Benachrichtigungen möchten (um den Zugriff zu erleichtern), können Sie ihn im Menü für ein schnelles Panel-Layout aktivieren, wie im obigen Tipp erwähnt.

Tipps zu Samsung Galaxy S21 und S21 + Apps
Die App-Leiste ist Teil des Launchers Ihres Telefons und ist der Bereich, in dem sich die Verknüpfungen Ihrer App befinden.
Alle Apps auf dem Startbildschirm anzeigen: Dies ist eine beliebte Option für einige. Wenn Sie die App-Leiste entfernen möchten, halten Sie den Startbildschirm gedrückt und tippen Sie auf Einstellungen. Wählen Sie dann „Startbildschirm-Layout“ und Sie sehen zwei Optionen, „Nur Startbildschirm“ oder „Startbildschirm und Apps“. Ersteres entfernt das App-Tray vollständig, wie beim iPhone.
Hinzufügen oder Entfernen einer App-Tray-Schaltfläche: von Standardmäßig gibt es keine App-Tray-Schaltfläche und sie wird mit einem Wischen geöffnet. Wenn Sie möchten, dass die Schaltfläche wie oben zu den Startbildschirmeinstellungen zurückkehrt, und wählen Sie 'App-Bildschirmschaltfläche anzeigen'. Hier können Sie es aktivieren oder deaktivieren.
Wischen Sie, um die App-Leiste anzuzeigen oder auszublenden: Wie oben erwähnt, können Sie beim Galaxy S21 die App-Leiste anzeigen, indem Sie nach oben wischen. Die Anwendungsseiten scrollen nach links und rechts. Wenn Sie zur Startseite zurückkehren möchten, müssen Sie nicht den Home-Button drücken, Sie können einfach wieder nach oben wischen und die App-Leiste verschwindet.
Größe des App-Bildschirmrasters ändern: von Genau wie auf dem Startbildschirm können Sie die Dichte der Apps auf der App-Leiste / Seite ändern. Wie oben erwähnt, gehen Sie zu den Startbildschirmeinstellungen und Sie sehen die Option 'App-Bildschirmraster' mit bis zu 5x6. Letzteres wird weitere Anwendungen beinhalten.
Alphabetisieren oder passen Sie Ihre Apps an: Drücken Sie in der Anwendungsleiste auf das Menü in der oberen rechten Ecke und dann auf „Sortieren“. Dadurch haben Sie die Möglichkeit, alphabetisch zu ordnen. Tippen Sie einfach auf diese Option und alles wird einrasten. Oder drücken Sie die Menütaste in der oberen rechten Ecke und tippen Sie dann auf „Bestellen“. Wählen Sie dieses Mal 'benutzerdefinierte Bestellung'. Jetzt können Sie die Apps an die gewünschte Position ziehen.
Erstellen Sie einen App-Tray-Ordner: Sie können einen Ordner für die Anwendungen erstellen, entweder in benutzerdefinierter oder alphabetischer Reihenfolge. Halten Sie einfach ein App-Symbol gedrückt und ziehen Sie es über ein anderes und ein Ordner wird erstellt. Sie können dann den Namen und die Farbe nach Belieben bearbeiten.
moto z vs moto z droide
Durchsuchen Sie Ihr gesamtes Telefon mit dem Finder: Oben auf dem Anwendungsbildschirm befindet sich eine Suchleiste für den Finder. Dadurch werden die Suchergebnisse der von Ihnen installierten Anwendungen zurückgegeben, Sie können jedoch auch nach Inhalten in Anwendungen wie Netflix, Play Store, Nachrichten, Erinnerungen, Kalender und vielem mehr suchen. Berühren Sie die Finder-Leiste in der Anwendungsleiste, drücken Sie dann die Menütaste rechts und Sie können auswählen, wo Sie suchen möchten.
Lassen Sie sich von Finder App-Vorschläge geben: Wenn Sie den Finder oben in der Anwendungsleiste berühren, erhalten Sie sofort Vorschläge basierend auf den zuletzt verwendeten Anwendungen. Wenn Sie dies nicht möchten, gehen Sie wie oben zu den Finder-Einstellungen und Sie können es unter 'Vorgeschlagene Apps anzeigen' deaktivieren.
Apps deinstallieren: Sie können sie direkt über ein Anwendungssymbol deinstallieren. Drücken Sie einfach lange auf die App und ein Popup-Menü bietet Ihnen die Möglichkeit, eine App zu deinstallieren. Wenn es sich um eine Hauptanwendung handelt (die Sie nicht deinstallieren können), können Sie mit derselben Option eine Anwendung deaktivieren.
Apps zum Startbildschirm hinzufügen: Drücken Sie lange auf die Anwendungsverknüpfung in der Anwendungsleiste. Auf diese Weise können Sie eine Verknüpfung auf Ihrem Startbildschirm platzieren, indem Sie sie an den oberen Rand der Seite ziehen, oder Sie können aus dem angezeigten Popup-Menü 'Zur Startseite hinzufügen' auswählen.
Beenden Sie das Hinzufügen neuer App-Symbole zum Startbildschirm: Gehen Sie zu Ihren Startbildschirmeinstellungen (langes Drücken auf das Hintergrundbild) und Sie finden die Option zum Hinzufügen von Apps zum Startbildschirm. Deaktivieren Sie diese Option; Andernfalls werden alle installierten Apps zu Ihrem Startbildschirm hinzugefügt. Oder schalten Sie es ein, wenn Sie das möchten.
Ändern Sie die Standard-App: Mit Android können Sie entscheiden, welche die Standard-App ist, wenn Sie mehrere haben, die dasselbe tun. In Einstellungen > Anwendungen, dann 'Standardanwendungen auswählen'. Hier können Sie sehen, was als Standardbrowser, Anruf-App, Messaging-App und Startbildschirm ausgewählt wurde. Andere Standardeinstellungen werden von der ersten Anwendung ausgewählt, die Sie für eine bestimmte Aufgabe öffnen.
Kontrollieren Sie die Anwendungsberechtigungen: Mit Android können Sie alle Berechtigungen jeder Anwendung einzeln verwalten. Gehen Sie zu Einstellungen> Anwendungen und wählen Sie die gewünschte Anwendung aus, und klicken Sie dann auf Berechtigungen. Auf diese Weise können Sie Berechtigungen ein- und ausschalten, um beispielsweise den Standort- oder Kontaktzugriff zu deaktivieren.

Sperrbildschirm und Always-On-Bildschirm des Samsung Galaxy S21
Der Sperrbildschirm ist das, was Sie sehen, wenn Ihr Telefon gesperrt ist. Es ist wirklich in zwei Teile unterteilt, einen, wenn der Bildschirm ausgeschaltet ist, wo der 'immer eingeschaltete Bildschirm' Ihnen Informationen geben kann, oder den richtigen Sperrbildschirm, wo der Bildschirm vollständig eingeschaltet ist, aber Sie nicht auf das Gerät zugreifen können.
Immer auf dem Bildschirm aktivieren: Damit der Bildschirm Ihnen 'Immer eingeschaltet'-Informationen anzeigt, gehen Sie zu Sperrbildschirm> Immer auf dem Bildschirm und schalten Sie ihn ein. es ist standardmäßig deaktiviert. Dies wird angezeigt, wenn sich der Telefonbildschirm im Standby-Modus befindet, dh wenn der Bildschirm ausgeschaltet ist. Sie können wählen, ob es nach einem Zeitplan angezeigt werden soll, möglicherweise nur angezeigt wird, wenn Sie an Ihrem Schreibtisch sind, oder jederzeit oder wenn Sie Ihr Telefon berühren. Denken Sie daran, es verbraucht Batterie.
Ändern Sie den Stil der Always-On-Uhr: Für das Always-On-Display des S21 gibt es verschiedene Uhrentypen. Gehen Sie zu Einstellungen> Sperrbildschirm> Uhrstil. Hier können Sie die Uhr sowohl für den Always-On-Bildschirm als auch für den Sperrbildschirm ändern. Sie können auch die Farben ändern. Wenn Sie also kein Mono möchten, können Sie etwas anderes auswählen.
Fügen Sie Ihrem Sperrbildschirm oder Ihrem Dauerbildschirm Widgets hinzu: Samsung ermöglicht es Ihnen, Widgets auf Ihrem Sperrbildschirm oder ständigen Bildschirm anzuzeigen. Wahrscheinlich haben Sie dort standardmäßig einen Musikcontroller, aber wenn Sie ihn nicht haben, gehen Sie zu Einstellungen> Sperrbildschirm> FaceWidgets. Hier finden Sie alle Optionen zum Ein- und Ausschalten, einschließlich Bixby-Routinen, Wetter, Alarme und Zeitpläne.
Ändern Sie die Helligkeit des Always-On-Displays: Dies ist mit der automatischen Helligkeit Ihres Telefons verknüpft, Sie können sie jedoch manuell überschreiben, um die Helligkeit selbst einzustellen. Gehen Sie in die Einstellungen> Sperrbildschirm> Immer eingeschalteter Bildschirm. In diesem Menü sehen Sie 'Auto-Helligkeit'. Schalten Sie diese aus und Sie können die Helligkeit selbst einstellen. Sie können die Helligkeit auch manuell ändern, indem Sie auf den Always-On-Bildschirm tippen, sobald dieser angezeigt wird.
Sperrbildschirm-Verknüpfungen ändern: Sie können für den Schnellzugriff zwei Verknüpfungen auf dem Sperrbildschirm haben (nur den Sperrbildschirm, nicht den ständig eingeschalteten Bildschirm). Dies sind standardmäßig das Telefon und die Kamera, aber sie können alles sein, was Sie wollen. Gehen Sie zu Einstellungen> Sperrbildschirm> Verknüpfungen. Hier können Sie die linke und rechte Verknüpfung auswählen oder vollständig deaktivieren.
Sperrbildschirmbenachrichtigungen deaktivieren / aktivieren: Wenn Sie keine Benachrichtigungen auf dem Sperrbildschirm erhalten möchten, gehen Sie zu Einstellungen> Sperrbildschirm> Benachrichtigungen. Auf diese Weise können Sie Inhalte ausblenden, nur App-Symbole anzeigen oder Benachrichtigungen vollständig deaktivieren. Im Gegenteil, wenn Sie Benachrichtigungen mit Inhalt wünschen, wählen Sie nicht das Ausblenden aus.
Roaming-Uhr auf dem Sperrbildschirm anzeigen: Eine der besten Funktionen von Telefonen ist, dass sie automatisch auf die Ortszeit umschalten, aber eine Roaming-Uhr kann Ihnen Ihre Heimatzeitzone anzeigen. Gehen Sie zu Einstellungen> Sperrbildschirm> Roaming-Uhr. Sie können auch Ihre lokale Zeitzone auswählen.
ist Microsoft Edge das gleiche wie Internet Explorer
eichhörnchen_widget_3816714
Sicherheit und Entsperrung der Samsung Galaxy S21-Serie
Samsung bietet eine Vielzahl von Entsperroptionen.
Top-Sicherheitstipp: Die Biometrie ist nicht narrensicher, denn wenn sie fehlschlägt, kehrt Ihr Gerät zum Entsperren auf die PIN oder das Passwort zurück. Ihr Gerät ist also nur so sicher wie das von Ihnen verwendete Passwort oder die PIN, da jeder, der versucht, in Ihr Telefon einzudringen, jederzeit direkt zu diesen Entsperrmethoden wechseln kann. Biometrie dient der Bequemlichkeit, nicht der Sicherheit.
Fingerabdruck- oder Gesichtsschutz aktivieren: Um Ihren Fingerabdruck oder Ihr Gesicht zum Entsperren zu verwenden, gehen Sie zu Einstellungen> Biometrie und Sicherheit. Hier können Sie Ihr Gesicht oder Ihre Fingerabdrücke registrieren. Sie müssen gleichzeitig eine Backup-PIN oder ein Passwort festlegen, um zusätzliche Sicherheit zu bieten. Anregung: Wenn Sie Fingerabdrücke verwenden, registrieren Sie bitte Ihre Finger an jeder Hand, damit Sie sie entsperren können, egal wie Sie Ihr Telefon halten.
Berühren Sie den Bildschirm, um den Standort des Fingerabdruckscanners anzuzeigen: Sie können das Fingerabdrucksymbol aufleuchten lassen, indem Sie auf das Telefon tippen, um herauszufinden, wo Sie es entsperren können. Gehen Sie zu Einstellungen> Biometrie und Sicherheit> Fingerabdrücke. Tippen Sie auf Ihre PIN oder Ihr Passwort und gehen Sie dann zu „Symbol anzeigen, wenn der Bildschirm ausgeschaltet ist“. Sie können dann den Bildschirm berühren und das Fingerabdrucksymbol wird angezeigt, das anzeigt, dass Sie drücken müssen.
Sofortsperre: Wenn Sie die Halten-Taste drücken, möchten Sie, dass Ihr Telefon sofort gesperrt wird. Gehen Sie zu Einstellungen> Sperrbildschirm> sichere Sperreinstellungen. Es besteht die Möglichkeit, das Gerät zu sperren, sobald der Bildschirm in den Ruhezustand wechselt oder wenn Sie die Standby-Taste drücken. Wenn Sie eine Verzögerung wünschen, gibt es viele Timing-Optionen.
Bluetooth Smart Lock / Entsperren: wieder in den Einstellungen> Sperrbildschirm> gibt es den Abschnitt Smart Lock. Dies ist eine standardmäßige Android-Funktion und Sie haben die Möglichkeit, vertrauenswürdige Geräte zu nominieren, sodass Ihr Android entsperrt wird, wenn Sie sich mit etwas anderem verbinden. Sie können Bluetooth-Geräte (wie Ihre Smartwatch oder Ihr Auto), Standort, vertrauenswürdige Stimme usw.
Reinigen Sie Ihr Gerät automatisch: Wenn Sie befürchten, dass Ihr Telefon in die falschen Hände gerät und kaputt geht, können Sie es automatisch löschen lassen. Gehen Sie zu Einstellungen> Sperrbildschirm> sichere Sperreinstellungen. Hier finden Sie die Möglichkeit des automatischen Zurücksetzens auf die Werkseinstellungen, wenn 15 erfolglose Entsperrversuche unternommen werden.
Netzwerk- und Sicherheitsfunktionen sperren: Diese Option bedeutet, dass Ihre Netzwerkeinstellungen nicht geändert werden können, während Ihr Telefon gesperrt ist. Dies erleichtert das Auffinden Ihres Telefons im Falle eines Diebstahls. Dies bedeutet jedoch auch, dass Sie Ihr Telefon entsperren müssen, um den Flugmodus zu aktivieren. Gehen Sie zu Einstellungen> Bildschirm sperren und Sicherheit> sichere Sperreinstellungen, um die Option zum Ein- oder Ausschalten zu finden.
Bewahren Sie Ihre privaten Dateien und Apps im sicheren Ordner auf: Wenn Sie befürchten, dass andere auf Ihr Telefon zugreifen und Dinge finden, die sie nicht finden sollten, können Sie den sicheren Ordner verwenden. Dadurch wird eine weitere Sicherheitsebene eingerichtet. Anschließend können Sie Dateien, Bilder und Apps hinzufügen, die Sie versteckt halten möchten, die von persönlichen Fotos bis hin zu Geschäftsdokumenten reichen können. Sie können auch zweite Versionen von Apps hinzufügen, die sicher und privat sein sollen. Es ist in Einstellungen> Biometrie und Sicherheit> Sicherer Ordner.

Tipps zum Samsung Galaxy S21-Bildschirm
Samsung setzt jetzt auf seine dritte Generation von Infinity-O-Displays und bei der Galaxy S21-Serie gibt es jetzt adaptive Bildwiederholraten.
Wechseln Sie in den 120-Hz-Modus: Es gibt zwei Anzeigemodi: adaptive Glätte oder Standardglätte. Standardmodus und bleibt bei 60 Hz, Adaptive Smooth wählt die geeignete Bildwiederholfrequenz von bis zu 120 Hz aus. Beim S20 und S21+ liegt der Bereich bei 48-120Hz, beim S21 Ultra bei 10-120Hz. Ein schnelleres Update bedeutet schnell bewegte und flüssige Bilder, kann aber auch mehr Akku verbrauchen. Der Vorteil von Adaptiv besteht darin, dass es diesen Batteriebedarf für Sie verwaltet. Sie finden die Optionen unter Einstellungen> Anzeige> Bewegungsglätte.
Bildschirmauflösung ändern: nur das Galaxy S21 Ultra hat die Möglichkeit, die Auflösung zu ändern, da das S21 und S21+ immer auf Full HD+ beschränkt sind. Gehen Sie zu Einstellungen> Anzeige> Bildschirmauflösung und Sie finden die Option für HD +, Full HD + oder WQHD + auf dem S21 Ultra.
Dunkelmodus aktivieren: Dies gibt es schon seit einiger Zeit auf Samsung-Handys, aber es ist viel weiter verbreitet und ist jetzt eine native Android-Funktion. Öffnen Sie einfach das Einstellungsmenü und gehen Sie zum Bildschirm. Es ist das erste, was Sie oben auf der Seite sehen, aber Sie können auf 'Einstellungen für den Dunkelmodus' tippen und den Dunkelmodus so planen, dass er bei Sonnenuntergang aktiviert wird.
Ändern Sie die Bildschirmfarben: Gehen Sie zu Einstellungen> Anzeigemodus und Sie haben die Möglichkeit, das Erscheinungsbild des Displays zu ändern. Die Standardeinstellung ist lebendig mit der Option, es natürlich zu machen. Innerhalb von Vivid können Sie den Weißabgleich und die RGB-Einstellungen ändern, wenn Sie möchten.
Schalten Sie den Video-Enhancer ein: Im S21 ist ein Video-Enhancer versteckt, der darauf abzielt, Videos zu verbessern. Es funktioniert mit einer Vielzahl von Apps, darunter Netflix, Play Movies, Prime Video und YouTube. Gehen Sie zu Einstellungen> Erweiterte Funktionen> Video-Enhancer, um ihn nach Ihren Wünschen ein- oder auszuschalten.
Augenschutz einschalten: Dadurch wird die Farbe des Bildschirms geändert, um blaues Licht zu reduzieren, eine Überanstrengung der Augen zu vermeiden und Ihnen theoretisch zu einem besseren Schlaf zu verhelfen. Gehen Sie zu Einstellungen> Anzeige> Augenschutz und Sie finden Optionen für adaptive oder benutzerdefinierte Modi. Sie können wählen, ob Sie es ständig eingeschaltet haben und sich den Bedingungen anpassen möchten, oder es zu einem bestimmten Zeitpunkt einschalten.
Einhandmodus: Gehen Sie zu Einstellungen> Erweiterte Funktionen> Einhandmodus und Sie finden die Option einer Taste oder Geste, um den Einhandmodus zu aktivieren. Dies sollte aktiviert sein, aber es verkleinert den Bildschirm, damit Sie leichter auf Dinge zugreifen können, die sich weiter oben befinden - ideal für kleine Hände auf großen Telefonen. Im Einhandmodus können Sie durch Antippen der Pfeile von links nach rechts wechseln. Um den Einhandmodus zu verlassen, berühren Sie einfach den schwarzen Bereich.
So verwenden Sie den S Pen mit dem S21 Ultra: Der S21 Ultra ist jetzt mit dem S Pen kompatibel. Sie können zwar einen benutzerdefinierten S Pen kaufen, er ist jedoch auch mit anderen kompatiblen S Pen-Geräten kompatibel. Sie können ihn buchstäblich wie einen Stift verwenden, um mit dem Bildschirm zu interagieren. Verwenden Sie für beste Ergebnisse die Samsung Notes-Anwendung, um schriftliche Notizen zu erstellen, oder verwenden Sie sie in der Galerie-Anwendung für eine genaue Videobearbeitung.
Tipps und Tricks zur Benachrichtigung der Samsung Galaxy S21-Serie
Samsung ersetzt oft alle Benachrichtigungen durch seinen eigenen Ton und seine eigene Vibration, daher gibt es viel zu tun, um den Überblick über Benachrichtigungen zu behalten. Wir haben oben im Abschnitt zum Sperrbildschirm einige Benachrichtigungen behandelt, aber hier erfahren Sie, wie Sie mit all diesen Signaltönen und Summen umgehen.
So deaktivieren Sie Benachrichtigungen für eine App: Gehen Sie zu Einstellungen> Benachrichtigungen und Sie sehen einen Abschnitt 'Kürzlich gesendet'. Tippen Sie auf 'Mehr' und Sie erhalten einfache Umschaltoptionen für alle Apps auf Ihrem Telefon. Hier können Sie sie vollständig deaktivieren oder auf tippen, um bestimmte Benachrichtigungen zu steuern.
App-Symbolabzeichen anzeigen: Die Symbolabzeichen Sie sind eine Android-Funktion, mit der jede App Ihnen anzeigen kann, wie viele Benachrichtigungen sie hat. Samsung wendet dies auf das gesamte Gerät an. Gehen Sie zu Einstellungen> Benachrichtigungen> Erweiterte Einstellungen> App-Symbol-Badges. Sie können die Optionen ein- oder ausschalten oder berühren, um den Stil zu ändern (Zahlen oder keine Zahlen). Wenn Sie stattdessen auf eine App tippen, können Sie die Punkte für eine bestimmte App deaktivieren.
Zeigen Sie Ihre App-Benachrichtigungen an, indem Sie lange auf eine App-Verknüpfung drücken: Dies ist eine ziemlich fortgeschrittene Erweiterung von Symbolabzeichen. Sie können lange auf ein App-Symbol drücken, das ein Abzeichen anzeigt, und die Benachrichtigungen werden in einem Popup-Menü angezeigt. Gehen Sie zu Einstellungen> Benachrichtigungen> App-Symbol-Badges und Sie finden diese Option unten auf der Seite unter 'Benachrichtigungen zu App-Symbolen'.
Deaktivieren Sie eine Benachrichtigung, die Sie erhalten haben: Dies ist eine standardmäßige Android-Funktion, aber sie ist wirklich nützlich. Wenn Sie eine Benachrichtigung von einer App erhalten und sie nie wieder sehen möchten, wischen Sie die Benachrichtigung langsam nach rechts und Sie sehen ein Einstellungszahnrad. Tippen Sie darauf und Sie sehen die Option zum Deaktivieren von Benachrichtigungen für diese App.
Samsung Galaxy S21 Lautstärke-, Ton- und Nicht stören-Steuerung
Das Erlernen des Nicht-Stören-Modus ist eine wichtige Android-Fähigkeit. Sie können sich die gewünschten Benachrichtigungen anzeigen lassen, wann immer Sie möchten, Sie können Ihr Telefon jederzeit stummschalten, ohne dass ein mechanischer Schieberegler erforderlich ist, aber dennoch diese wichtigen Benachrichtigungen passieren lassen. Auf dem Galaxy S21 haben Sie vier Lautstärkeregler: System, Klingelton, Medien, Benachrichtigungen.
Beherrschen Sie den Medienlautstärkeregler: In den Lautstärkeeinstellungen (Einstellungen > Töne und Vibrationen > Lautstärke) finden Sie die Möglichkeit, die Lautstärketasten für Medien zu verwenden. Dies ist standardmäßig aktiviert und bedeutet, dass sich beim Drücken der Lautstärketasten nur die Lautstärke der Medien, wie Ihrer Musik, ändert. Schalten Sie es aus und regeln Sie die Ruftonlautstärke, aber wechseln Sie zur Medienlautstärke, wenn Sie Medien abspielen, z. B. auf Netflix oder Spotify.
Ändern Sie die Vibrationsstufen für alles: Gehen Sie zu Einstellungen> Töne und Vibration> Vibrationsintensität und Sie können die Vibrationsstufen für Anrufe, Benachrichtigungen und Berührung ändern.
Ladegeräusche ausschalten, Geräusche entsperren, Tastentöne: Samsung würde Ihr Galaxy bei jeder Aktion und Berührung piepsen und vibrieren lassen. Gehen Sie zu Einstellungen> Ton und Vibration> Systemton / Vibrationssteuerung und Sie werden alle Optionen finden, um diese Dinge auszuschalten. Mach es bitte.
Aktivieren und Steuern von Dolby Atmos: Dies kann in den Schnelleinstellungen aktiviert werden oder gehen Sie zu Einstellungen> Töne und Vibration> Tonqualität und Effekte. Im Dolby Atmos-Bereich haben Sie die Option Auto, Film, Musik oder Stimme als individuelle Optionen, um den Ton zu verbessern. Es gibt auch die Option, dass sich Atmos beim Start eines Spiels automatisch einschaltet.
Passen Sie die Klangqualität an Sie an: Sie können die Tonausgabe von S21-Geräten anpassen. Gehen Sie zu Einstellungen> Töne und Vibration> Tonqualität und Effekte und Sie sehen unten 'Sound anpassen'. Sie können ein altersbasiertes Profil erstellen oder ein benutzerdefiniertes Setup basierend auf einem kurzen Hörtest erstellen.
Aktivieren, nicht stören: Nicht stören ist eine Android-Funktion, mit der Sie Ihr Telefon stummschalten können, aber eine Reihe von Ausnahmen festlegt. Wischen Sie in den Schnelleinstellungen nach unten und tippen Sie auf die Schaltfläche „Nicht stören“, um sie einzuschalten. Sie können es auch nach einem Zeitplan festlegen, zum Beispiel nachts oder wenn Sie im Büro sind. Halten Sie einfach die Schnelleinstellungen gedrückt, um auf alle Menüoptionen zuzugreifen.
Alarme und Ausnahmen in „Bitte nicht stören“ zulassen: Wenn Sie Ruhe wollen, ist nicht stören großartig. Wenn Sie jedoch einige Benachrichtigungen erhalten möchten, müssen Sie die zulässigen Apps festlegen. Gehen Sie zu Einstellungen> Ton und Vibration> Nicht stören und Sie sehen einen Abschnitt mit Ausnahmen. Hier können Sie Wecker zulassen (wichtig, wenn Sie morgens aufwachen möchten), aber auch Wiederholungsanrufe oder benannte Kontakte wie Favoriten für Nachrichten und Anrufe sowie Erinnerungen zulassen. Sie können auch Apps zum Ignorieren von 'Bitte nicht stören' hinzufügen. Wenn Sie also immer möchten, dass Ihre verbundene Türklingel Sie benachrichtigt, können Sie diese App hier aktivieren.
Benachrichtigungen in „Bitte nicht stören“ zulassen: ja Während Töne und Vibrationen in „Bitte nicht stören“ stummgeschaltet sind, können Sie weiterhin stumme Benachrichtigungen erhalten. Unter Einstellungen > Ton und Vibration > Nicht stören > Benachrichtigungen ausblenden finden Sie Optionen zum Zulassen oder Stoppen von Benachrichtigungen. Wenn Sie alles ausblenden, wird nichts angezeigt, aber Sie können wählen - Sie können Symbolabzeichen, Benachrichtigungslisten, Popups und Statusleistensymbole deaktivieren.
Tipps zur Verbesserung des Spiels
Spiele sind eine der Hauptanwendungen für Telefone, daher ist es wirklich hilfreich, die Optionen zu kennen.
Begrenzen Sie die Bildwiederholfrequenz, um Batterie zu sparen: Wir haben im Abschnitt Anzeige erwähnt, wie man das adaptive Update aktiviert, aber Sie können die Bildwiederholfrequenz auch auf 48 Hz begrenzen, um in Spielen, die kein schnelles Update benötigen, Batterie zu sparen. Öffnen Sie die Game Launcher-App und tippen Sie oben links auf die Menüschaltfläche. Drücken Sie auf „Spielleistung“, um die Einstellungen einzugeben. Sie können dann die 'niedrige Bildwiederholrate' einschalten.
Blockieren Sie Navigationsgesten in Spielen: Dies ist ein großes Problem, um zu vermeiden, dass Sie beim Spielen versehentlich ein Spiel verlassen, weil Ihre Folien falsch interpretiert wurden. Gehen Sie wie oben beschrieben zu den Game-Booster-Einstellungen und wählen Sie dann 'während des Spiels blockieren'. Hier können Sie die Navigationsoptionen deaktivieren. Um ein Spiel zu beenden, müssen Sie zweimal wischen.
Deaktivieren Sie die automatische Helligkeit während des Spielens: Nichts ist ärgerlicher, als die Helligkeit beim Spielen zu dimmen. Im oben beschriebenen Menü können Sie auch die automatische Helligkeit sperren, um dieses Problem zu vermeiden.
Aktivieren Sie Dolby Atmos für Spiele: Eine weitere Funktion des Telefons ist Atmos und Sie können es zum Spielen aktivieren. Gehen Sie zu Einstellungen> Töne und Vibrationen> Klangqualität und Effekte und Sie sehen die Atmos-Option in Spielen.
So verwenden Sie die Bildschirmschreiber - In den S21 ist ein Bildschirmschreiber integriert, auf den Sie über die Schnelleinstellungen zugreifen können. Wischen Sie einfach nach unten und Sie können es einschalten, mit Optionen zum Aufnehmen ohne Ton, Multimedia-Sound oder Multimedia-Sound und Mikrofon. Sobald es aktiv ist, erhalten Sie Steuerelemente auf dem Bildschirm, die zur Seite minimiert werden können, damit sie Ihrem Spiel nicht im Weg stehen.

Samsung Galaxy S21 Kamera und Fototricks
Die Kameras der S21 und S21+ unterscheiden sich stark von denen der S21 Ultra, haben aber viel gemeinsam und viel zu lernen.
108MP-Modus aktivieren (nur S21 Ultra): Das S21 Ultra hat eine 108-Megapixel-Kamera, die aber standardmäßig auf 12 Megapixel eingestellt ist. Wenn Sie die volle Auflösung wünschen, tippen Sie im Sucher auf die Schaltfläche für das Seitenverhältnis und Sie sehen die Option '4: 3 108MP'.
64MP-Modus aktivieren (nur S21, S21+): Nicht-Ultra-Modelle können mit dem 64-Megapixel-Sensor auch mit hoher Auflösung fotografieren. Tippen Sie, wie oben erwähnt, von der Kamera aus auf die Schaltfläche für das Seitenverhältnis und Sie sehen die Option '4: 3 64MP'.
Snapchat erstelle deinen eigenen Filter
8K-Videoaufnahme aktivieren: Wenn Sie Videos in der höchsten Auflösung aufnehmen möchten, gehen Sie in den Videomodus und tippen Sie auf das Symbol für das Seitenverhältnis. Sie sehen die Option für 8K 24. Bei dieser Auflösung gehen einige Funktionen verloren, da beispielsweise keine Stabilisierung vorhanden ist.
Schussvorschlagsmodus aktivieren: Eine im S10 eingeführte Funktion analysiert die Szene und schlägt die beste Komposition vor. Die Kamera schlägt Ihnen die beste Aufnahme vor, die Sie aufnehmen können, und hilft Ihnen mit Hilfe einer Bildschirmhilfe beim Ausrichten. Öffnen Sie die Kamera und tippen Sie auf das Einstellungszahnrad und Sie finden die Option zum Einschalten.
Verwenden Sie den Szenenoptimierer, um Ihre Fotos zu verbessern: Scene Optimizer verwendet KI, um Ihre Fotos zu verbessern und längere Nachtaufnahmen auf Ihrem Handheld zu ermöglichen. Im Viewer der Kamera-App sehen Sie in einer Ecke ein Wirbelsymbol. Wenn es blau ist, ist der Szenenoptimierer aktiviert und erkennt die Szene und wählt die besten Einstellungen für Sie aus. Wenn kein Wirbelsymbol angezeigt wird, gehen Sie zu den Kameraeinstellungen und aktivieren Sie den Szenenoptimierer. Sie haben auch die Möglichkeit, die Funktionsweise im selben Abschnitt zu ändern.
Verwenden Sie den Nachtmodus für bessere Low-Light-Aufnahmen: Rufen Sie die Aufnahmemodi auf und tippen Sie auf Nachtmodus. Halten Sie die Kamera bei schwachen Lichtverhältnissen so ruhig wie möglich, bis der kleine Mond auf dem Auslöser gelb wird. Es funktioniert sowohl auf der Front- als auch auf der Rückkamera.
Verwenden Sie Single Take für sich bewegende Motive: Wenn Sie etwas Interessantes suchen, das sich bewegt, wie ein Streetart-Künstler oder vielleicht Ihr Hund, kann Single Take eine Vielzahl von Bildern und Videos für Sie aufnehmen und Ihnen dann Videos, Highlights und alle möglichen anderen Aufnahmen präsentieren.
So beenden Sie den Kameramodus: Wenn Sie im Kameramodus feststecken und nicht wissen, wie Sie zurückkommen sollen, suchen Sie nach dem Zurück-Pfeil in der linken Ecke des Telefons. Dadurch wird zum normalen Viewer zurückgekehrt.
Deaktivieren Sie die Weitwinkel-Verzerrungskorrektur: wenn du ein Foto mit der Kamera machst weiter Winkel , korrigiert die Software einige der begleitenden Verzerrungen. Es könnte sich beispielsweise um eine gerade Linie handeln, die sich krümmt, wenn sie es nicht sein sollte. Wenn Sie möchten, dass das Telefon dies nicht tut, gehen Sie zu den Kameraeinstellungen> Speicheroption und Sie sehen die Option zum Ausschalten.
Kamera-Schnellstart: Von Standardmäßig wird die Kamera durch zweimaliges Drücken der Seitentaste gestartet. Wenn Sie dies ändern möchten, wie wir oben für die Seitentasten-Steuerelemente erwähnt haben, gehen Sie zu Einstellungen> Erweiterte Funktionen> Seitentaste und Sie finden die Steuerelemente.
Kameramodus ändern: Die Kamera führt Uploads durch und Sie können mit Ihrem Finger durch die Fotomodi gleiten, indem Sie durch die Modi gleiten, die Sie nach rechts oder unten sehen. Sie können im Grunde durch diese Liste streichen und eine einzelne Aufnahme, ein Foto, ein Video und mehr durchgehen. Sie können mit Ihrem Finger über den Kamerabildschirm gleiten, um durch die Modi zu navigieren. Im weiteren finden Sie die weiteren Funktionen wie Pro (manuelle Steuerung), Nacht, Live-Fokus, Hyperlapse usw.
Bearbeiten Sie die verfügbaren Kameramodi: Sie müssen sich nicht an die obigen Standardoptionen halten; Sie können Modi hinzufügen oder entfernen, die für Sie am nützlichsten sind. Gehen Sie zu 'Mehr' und Sie sehen ein + am Ende der Liste. Tippen Sie darauf und ziehen Sie die gewünschten Modi in die Liste, sodass Sie sie einfach auswählen können, ohne jedes Mal das Menü 'Mehr' zu öffnen.
Schnell von der Rück- zur Frontkamera wechseln: Es gibt eine Taste, um zwischen der Front- und der Rückkamera zu wechseln, aber Sie können dies auch per Fingerwisch tun. Streichen Sie einfach mit Ihrem Finger auf dem Bildschirm nach oben oder unten, um zur anderen Kamera zu wechseln. (Wischen Sie grundsätzlich mit dem Finger in die entgegengesetzte Richtung, in die sich der Aufnahmemodus wie oben ändert.) Oder Sie können den Netzschalter erneut zweimal drücken und die Kameras schalten um.
Raw-Capture aktivieren: Wenn Sie möchten, dass die dng-Dateien zusätzlich zum normalen JPEG gespeichert werden, gehen Sie zu Einstellungen> Speicheroptionen. Hier ist die Option zum Speichern von einfachen und JPEG-Dateien. Um es zu verwenden, müssen Sie sich jedoch im Pro-Modus befinden. Wenn Sie also RAW-Dateien wünschen, schalten Sie es ein und nehmen Sie in Pro auf.
Videostabilisierung aktivieren: Es gibt zwei Versionen der Stabilisierung, eine in den Kameraeinstellungen, die für alles zu gelten scheint, oder 'Super Steady', was viel dramatischer ist. Tippen Sie einfach mit einer Hand auf das Symbol auf der linken Seite und die Wellenlinien, um Super Steady einzuschalten. Es ist gelb, wenn es eingeschaltet ist, aber Sie können nur FHD 30- oder 60-Videooptionen auf der Rückfahrkamera haben. Dies ist der Modus, der es Ihnen ermöglicht, herumzulaufen und glattere Panoramen zu erhalten, aber er hat eine begrenzte Qualität, in der Sie aufnehmen können.
Aufnahme in HDR10 + Video: HDR10 + ist eine Beta-Funktion (oder 'Labs'). Gehen Sie in den Videomodus und öffnen Sie dann die Kameraeinstellungen> Erweiterte Aufnahmefunktionen. Sie können zwischen HDR10 + umschalten, denken Sie jedoch daran, dass Sie sie nur auf einem kompatiblen HDR10 + -Display anzeigen können, andernfalls werden sie nur als Video mit geringer Qualität angezeigt. Sie können HDR10 + auch nur mit 1080 / 30p aufnehmen, nicht den vollen Auflösungsbereich, den die Kamera bietet, und Sie können es nur in dieser Einstellung ausschalten. Sie können dann die Galerie verwenden, um das Video zu konvertieren, wenn Sie es mit jemandem teilen möchten, der HDR10 + nicht unterstützt.
Machen Sie ein Selfie-Porträt: Wechseln Sie einfach zur Frontkamera und wählen Sie Portrait aus dem Menü. Es gibt sieben verschiedene Effekte und Hintergründe zum Ausprobieren. Beachten Sie, dass die Hauterweichung standardmäßig aktiviert ist. Tippen Sie also auf das Zauberstabsymbol, wenn Sie Änderungen vornehmen möchten.
So nehmen Sie ein Foto mit Langzeitbelichtung auf: Öffnen Sie den Pro-Modus Auf der rechten / unteren Seite sehen Sie die Möglichkeit, die Belichtungsdauer mit einem Symbol, das wie ein Kameraverschluss aussieht, zu ändern. Verwenden Sie den Schieberegler, um die gewünschte Zeit auszuwählen. Das Symbol für die Belichtungskorrektur zeigt an, ob über- oder unterbelichtet werden soll und wechselt von + zu -.
Galerieansicht ändern: Wenn Sie Ihre Fotos betrachten und mehr oder weniger sehen möchten, können Sie den Zoom zusammenziehen, um die Miniaturansicht zu ändern.
Tipps zum Samsung Galaxy S21 Edge-Bildschirm
Der Edge-Bildschirm sollte die geschwungenen Kanten nützlicher machen, aber obwohl das S21 und S21+ über Flachbildschirme verfügen, bieten sie dennoch die Funktionalität!
Rahmenleisten hinzufügen oder entfernen: Gehen Sie zu Einstellungen> Anzeige> Kantenfelder. Tippen Sie auf die Panels und Sie sehen die Auswahl der verfügbaren Panels und Sie können diejenigen hinzufügen und entfernen, die Sie nicht möchten. Bleiben Sie beim Nützlichen, sonst verbringen Sie mehr Zeit mit dem Surfen und weniger Zeit damit. Die intelligente Auswahl ist eine Untersuchung wert.
Verschieben Sie den Griff des Kantenbereichs an eine beliebige Stelle: Sie können den Kantengriff (an dem Sie schieben müssen, um die Kantenbereiche zu öffnen) an eine beliebige Stelle nach links oder rechts auf dem Bildschirm verschieben. Drücken und halten Sie es einfach und Sie können es ziehen, wohin Sie möchten. Wenn Sie es nicht verschieben möchten, können Sie die Position wie unten gezeigt in den Einstellungen sperren.
Ändern Sie die Größe und Transparenz des Rahmenbedienfeldgriffs: Gehen Sie zu Einstellungen> Anzeige> Kantenfelder> Griff. Innerhalb dieser Einstellung können Sie den Griff ändern, ihn sogar unsichtbar machen, die Farbe und Größe ändern und ob er bei Berührung vibrieren soll.
Edge-Bildschirm ausschalten: Gehen Sie zu Einstellungen> Anzeige> Border Panel und deaktivieren Sie Border Panels. Sie werden in die Gruppe von Funktionen verbannt, die Sie nie verwenden.
Bixby-Tipps und -Tricks
Bixby ist Samsungs Assistent. Es debütierte 2017 auf dem Samsung Galaxy S8 und erschien anschließend auf späteren Handys. Der KI-Assistent kann verschiedene Dinge tun, ist aber grundsätzlich in Bixby Voice (mit eigenem Bildschirm) und Bixby Vision unterteilt. Wir haben oben im Abschnitt zu den digitalen Assistenten einige Tipps zu Bixby Voice behandelt. Wenn Sie mehr über Bixby erfahren möchten, haben wir eine Funktion Bixby komplett für Sie zum Genießen .
Richten Sie eine Bixby-Routine ein: Gehen Sie zu Einstellungen> Erweiterte Funktionen> Bixby-Routinen und Sie finden diese Option. Auf diese Weise können Sie mehrere Wenn-und-Dann-Rezepte einrichten. Deaktivieren Sie beispielsweise bei Auslandsreisen mobile Daten. Sie können benutzerdefinierte Routinen basierend auf dem Öffnen einer App ausführen, was beispielsweise für Spiele großartig ist.
Verwenden Sie Bixby, um auf Ihre Telefoneinstellungen zuzugreifen: Eines der schönen Dinge an Bixby ist, dass Sie damit auf die Einstellungen Ihres Telefons zugreifen können. Halten Sie die Bixby-Taste gedrückt und Voice beginnt zu hören, und sagen Sie dann, was Sie auf Ihrem Telefon ändern möchten.
Verwenden Sie Schnellbefehle, um den Status Ihres Telefons zu ändern: Es gibt eine Vielzahl von Schnellbefehlen, die Ihr Telefon an bestimmte Einstellungen anpassen, wie zum Beispiel das Fahren. Sie ermöglichen es Ihnen, Bixby Voice zu verwenden, um sie im Handumdrehen zu aktivieren. Öffnen Sie Bixby über die Schaltfläche, wischen Sie nach oben, um die Hauptseite von Bixby zu öffnen, öffnen Sie das Menü oben rechts und Sie finden 'Schnellbefehle'. Hier konfigurieren Sie, was passieren soll, wenn Sie etwas Bestimmtes sagen. Es ist wie Bixby Routines, aber per Stimme.
Verwenden Sie Bixby Vision, um zu übersetzen: Öffnen Sie die Kamera und Sie finden Bixby Vision in den Kameramodi. Tippen Sie darauf und Vision wird geöffnet. Standardmäßig ist es so eingestellt, dass es Barcodes und Einkäufe liest, aber wenn Sie das Menü öffnen, finden Sie die Option zum Aktivieren der Übersetzung, was viel nützlicher ist. Dann finden Sie den Text und übersetzen ihn live.
Screenshot des Samsung Galaxy S21 und S21 +
Mache ein Bildschirmfoto: Drücken Sie gleichzeitig die Lautstärketaste und die Standby-Taste. Es wird ein Screenshot erstellt.
Wischen Sie mit Ihrer Handfläche, um einen Screenshot zu erstellen: Wenn Sie keine Tasten drücken möchten, um einen Screenshot zu machen, gehen Sie zu Einstellungen> Erweiterte Funktionen> Bewegungen und Gesten und aktivieren Sie die Handflächenbewegung zum Aufnehmen. Das erspart Ihnen das gleichzeitige Drücken von zwei Tasten. Es sollte standardmäßig aktiviert sein.
Verwenden Sie die intelligente Erfassung: Samsung bietet Ihnen mehr Optionen für Screenshots. Gehen Sie zu Einstellungen> Erweiterte Funktionen> Bewegungen und Gesten> Smart Capture. Auf diese Weise können Sie scrollen, um mehr als eine Seite zu erhalten, mit sofortigen Bearbeitungs- und Freigabeoptionen. Es ist ideal für die Erfassung ganzer Webseiten. Es gibt auch einen Tag-Generator, der das Bild scannt und Tags zum Hinzufügen vorschlägt.
Nehmen Sie ein GIF vom Bildschirm auf: Sie können sofort ein GIF aus allem erstellen, was auf Ihrem Telefon abgespielt wird, z. B. aus einem Video auf Twitter, Instagram oder YouTube. Aktivieren Sie das Rahmenbedienfeld für die intelligente Auswahl. Sobald Ihr Video auf dem Bildschirm ist, streichen Sie vom Rand zum Smart Pick und wählen Sie die Animation aus. Es erscheint ein Vorschaufenster, in dem Sie Videos aufnehmen können, um ein GIF zu erstellen.

Tipps zum Samsung Galaxy S21 Akku
So holen Sie das Beste aus dem Akku der Galaxy S21-Modelle heraus.
Verringern Sie die Bildschirmhelligkeit: Es überrascht nicht, dass die Bildschirmhelligkeit eine der verbrauchsintensivsten ist.
Cambie ein Full HD+ (Solo S21 Ultra): Dies ist aus einem bestimmten Grund die Standardeinstellung für Samsung-Telefone: Höhere Auflösungen verbrauchen mehr Akkulaufzeit. Auch hier sind die Anweisungen oben, aber gehen Sie zu Einstellungen> Anzeige und Sie finden die Option.
Aktivieren Sie den Dunkelmodus auf Ihrem Gerät: Es gibt einige Hinweise darauf, dass die Verwendung des Dunkelmodus die Leistung verringert, die das Telefon benötigt, um all diese weißen Hintergründe zu beleuchten. Auch hier wieder in den Anzeigeeinstellungen.
Deaktivieren Sie die Funktionen, die Sie nicht verwenden: Samsung-Handys verfügen über alle Funktionen und Sie werden sie nicht alle verwenden. In vielen Fällen können Sie sie deaktivieren. Das könnte alles umfassen, was mit Bixby, NFC, dem zweiten SIM-Kartensteckplatz, Edge Panels, Edge Lighting und allen Vibrationsbenachrichtigungen zu tun hat.
Sehen Sie, was Batterie verbraucht: Gehen Sie zu Einstellungen> Akku- und Gerätepflege und tippen Sie auf den Akku. Dies zeigt Ihnen Ihren erwarteten Akkuverbrauch basierend auf Ihrem 7-Tage-Durchschnitt an, und wenn Sie auf 'Akkuverbrauch' tippen, wird Ihnen angezeigt, was dieser Akku verbraucht.
Sehen Sie sich Ihren Batterieverbrauchsverlauf an: Auf der oben beschriebenen Seite zum Akkuverbrauch können Sie auf das Diagramm tippen, um zu sehen, wie viel Sie in den letzten 7 Tagen verbraucht haben. Wenn Sie auf der Seite nach unten scrollen, werden die Apps angezeigt, die den meisten Akku verbrauchen.
Energiesparmodus aktivieren: Drücken Sie die Verknüpfung in den Schnelleinstellungen oder gehen Sie zu Einstellungen> Akku- und Gerätepflege> Akku. Hier können Sie den Energiesparmodus aktivieren, mit einigen Optionen zu den Aktionen, die zum Energiesparen durchgeführt werden.
Verwenden Sie Wireless PowerShare: das Samsung Galaxy S21 kann die Ladung drahtlos umkehren. Es gibt einen Schnelleinstellungsschalter für die Funktion, mit dem Sie ein anderes Gerät aufladen können, wenn Sie sie nebeneinander platzieren. Tippen Sie einfach auf die Schaltfläche und platzieren Sie dann das andere Gerät auf der Rückseite des Galaxy S21, sei es Samsung Buds Pro, ein iPhone oder ein anderes Qi-Gerät.
Zeit bis zum vollständigen Aufladen: Ladezeit wird angezeigt, wenn es an ein Ladegerät angeschlossen ist. Sehen Sie sich den unteren Rand des Sperrbildschirms und den Batteriestatusbildschirm an. Wenn es schnell aufgeladen wird, wird dies und die geschätzte verbleibende Zeit angezeigt.