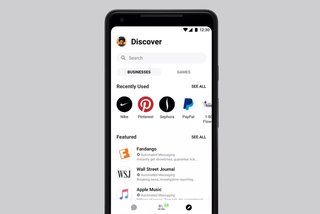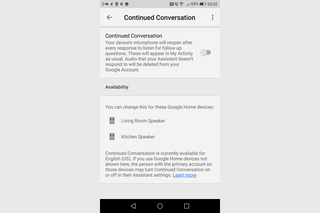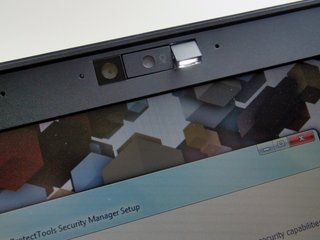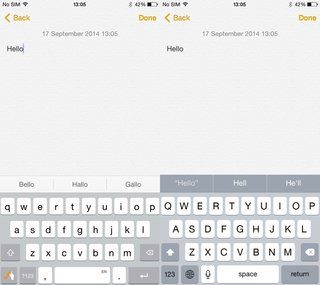So bauen und aktualisieren Sie Ihren eigenen extremen Gaming-PC
Warum Sie vertrauen können- Der Bau eines eigenen Gaming-PCs kann eine einschüchternde, aufregende, nervenaufreibende und lohnende Erfahrung sein. Selbst eine Maschine mit einer Auswahl an elektronischen Teilen zu bauen, ist ein Nervenkitzel. Es ermöglicht Ihnen auch, etwas zu erstellen, das auf Sie zugeschnitten ist und nach Ihrem eigenen Budget, Ihren Spezifikationen und Ihren Vorlieben gebaut wird.
Die Herstellung eines Gaming-PCs kann Ihnen gegenüber dem Kauf eines vorgefertigten Computers bei einem Einzelhändler Geld sparen oder es Ihnen ermöglichen, einen Monster-Gaming-Computer zu erstellen, der in den kommenden Jahren Spiele mit Ultra-Einstellungen ausführen wird. Wenn Sie etwas erstellen möchten, das High-End-Gaming, Video-Rendering und sogar Streaming beherrscht, dann sind Sie bei uns richtig.
Wir haben die folgende Anleitung zusammengestellt, um zu zeigen, dass Sie eine extreme Spielmaschine bauen müssen, einschließlich aller benötigten Teile und warum sie sich lohnen.
Budgetierung Ihres extremen Gaming-PCs
Bevor Sie beginnen können, müssen Sie Ihr Budget berücksichtigen. Wir gehen davon aus, dass Sie ein gutes Stück Geld haben, das sich ein Loch in die Tasche brennt und in ernsthafte Spielleistung investieren möchten.
Für die Zukunftssicherheit Ihres Systems lohnt es sich aus unserer Sicht immer, die neueste Hardware zu besorgen. Es ist kontraproduktiv, all Ihr hart verdientes Geld für etwas auszugeben, das in ein oder zwei Jahren einfach aktualisiert werden muss.
Die Freude am Bau Ihres eigenen Gaming-PCs besteht darin, dass Sie nur alle paar Jahre ein paar Teile aufrüsten müssen, wenn Sie eine solide Grundlage schaffen, um Ihren PC über Jahre hinweg am Laufen zu halten.
Es lohnt sich, für die Kernteile der Maschine – CPU und Motherboard – mehr Geld auszugeben, da diese das Fundament des Computers bilden und in Zukunft viel schwieriger zu ersetzen und aufzurüsten sind.
Welche Komponenten benötigen Sie?
Der Aufbau eines eigenen Gaming-PCs erfordert eine Reihe verschiedener Komponenten. Es ist wichtig, dass Sie recherchieren und sicherstellen, dass Sie die richtigen Teile für Ihren PC kaufen und dass sie alle zusammenarbeiten. Bestimmte Spezifikationen jeder Komponente wirken sich darauf aus, und Sie müssen sich vergewissern, dass dies alles korrekt ist, bevor Sie Ihre Bestellung aufgeben.

Extreme Gaming-Mainboards
eichhörnchen_widget_2694058
Stellen Sie sich das Gaming-Motherboard als Grundlage Ihres extremen Gaming-PCs vor. Obwohl jede der Komponenten ihre Rolle spielt, könnte keine von ihnen ohne die Unterstützung des Motherboards funktionieren. Jedes Gerät innerhalb des PCs ist damit verbunden, damit der Computer funktionieren kann.
Die Wahl des richtigen Motherboards hängt von anderen Faktoren ab. Es ist wichtig, daran zu denken, die Spezifikationen Ihres Motherboards gründlich zu überprüfen, bevor Sie andere Teile kaufen, um sicherzustellen, dass sie nicht nur passen, sondern auch mit Ihrem System funktionieren.
Da unser Ziel darin besteht, einen extremen Gaming-PC zu entwickeln, haben wir uns für ein passendes Motherboard entschieden. Diese High-End-Mainboards unterstützen jede Menge RAM, die Möglichkeit, mehrere Grafikkarten zu installieren und vieles mehr.
Das Motherboard, das wir für diesen extremen PC-Build verwenden, ist das MSI Meg Z940 Ace . Dieses Motherboard unterstützt DDR4-RAM von 2133 MHz bis 5000 MHz im Dual-Channel-Format. Das sind drei verschiedene Dinge, die man nur in Bezug auf eine Komponente beachten sollte.
Dual-Channel bedeutet einfach, dass zwei RAM-Sticks paarweise auf dem Motherboard arbeiten. Sie sollten mindestens zwei verwenden, aber Sie können alle vier Steckplätze mit bis zu 128 GB RAM insgesamt füllen.
Die Frequenz des RAM wird in MHz gemessen. Dies Mainboard ist fähig RAM mit einer maximalen Frequenz von 5000MHz zu nehmen, aber auch nicht mehr und nicht weniger als 2133MHz. Sie müssen sicherstellen, dass Sie RAM kaufen, das in die richtige Kategorie passt.
Das mag alles kompliziert klingen, aber Sie müssen nur sicherstellen, dass Sie die richtige Architektur (Kanal, MHz, Typ und Größe) haben und es funktioniert.

High-End-Zentralprozessoren (CPU)
eichhörnchen_widget_2743600
Die Central Processing Unit (CPU) ist das Gehirn, das Ihren Computer antreibt. Es ist ein weiterer Teil, an dem Sie nicht sparen sollten, da er einen Großteil der Beinarbeit für Spiele abnimmt, aber auch für andere Aufgaben wie das Rendern von Videos und die Unterstützung der Verarbeitung für das Streaming, wenn dies Ihr Plan ist.
Es gibt zwei Haupthersteller von CPUs - AMD und Intel . Diese Hersteller stellen auch eine Vielzahl von Prozessoren mit unterschiedlichen Chipsätzen her. Um herauszufinden, welche CPU zu welchem Motherboard passt, müssen Sie zuerst den Hersteller auswählen und dann herausfinden, wie viel Geld Sie ausgeben müssen.
Nehmen wir Intel als Beispiel. Das aktuelle Modell der Intel-CPU ist die zehnte Prozessorgeneration, die als Comet Lake bekannt ist. Dies sind die ultimativen Gaming-Prozessoren des Unternehmens mit viel Leistung und Übertaktungspotenzial.
Diese Prozessoren haben den Sockel LGA1200 - das bedeutet, dass Sie sicherstellen müssen, dass das von Ihnen gekaufte Motherboard diesen Sockeltyp akzeptiert. Motherboards werden auch absichtlich als AMD- oder Intel-kompatibel verkauft, um Ihnen dies zu erleichtern.
Grundsätzlich gilt: Je höher die Zahl, desto leistungsfähiger der Prozessor. Wir haben ein Intel Core i9-10900K für diesen extremen Gaming-Build auf der Grundlage, dass wir etwas schaffen wollen, das mit allem fertig wird, was du darauf wirfst. Dies ist das aktuelle Flaggschiff, aber Sie können sich für etwas geringeres wie den i7-10700K entscheiden, wenn Sie etwas Geld für andere Zwecke sparen möchten.
Diese High-End-Gaming-Prozessoren sind teuer, aber sie sind auch unglaublich leistungsfähig. Wenn Sie 4K-Spiele planen, auf Twitch streamen und Videos für YouTube bearbeiten, dann werden Sie von der Rechenleistung hier nicht enttäuscht sein.
Wenn Sie nicht den gleichen Prozessor wie wir verwenden möchten, hat Intel ein handliches Werkzeug um die richtige CPU für Ihr Motherboard zu finden oder umgekehrt.

Direktzugriffsspeicher (RAM)
eichhörnchen_widget_3491240
RAM ist der Arbeitsspeicher des Computers. In einem Gaming-PC hilft es dem Computer, während des Spiels schnell und effizient zu agieren. Je mehr RAM Sie haben und je höher die MHz-Frequenz, desto schneller kann der Computer arbeiten.
Die meisten modernen Computer laufen mit DDR4-RAM im Dual- oder Quad-Channel-Format. Diese, zusammen mit der MHz-Frequenz, müssen Sie berücksichtigen, wenn Sie sicherstellen möchten, dass der RAM in Ihrem gewählten Motherboard funktioniert.
Die Größe des Arbeitsspeichers wird in GB gemessen. Für einen extremen Gaming-PC gilt: Je mehr RAM, desto besser, insbesondere wenn Sie sich auch hochfrequenten oder übertaktbaren RAM leisten können.
Wir empfehlen, dass Sie mindestens 32 GB RAM für richtiges High-End-Gaming benötigen. Dieser Betrag ist wirklich nützlich für das Streaming und die Erstellung von Inhalten. Sie werden überrascht sein, wie viel RAM beim Rendern von Videos verwendet wird. Und vergessen wir nicht, wie RAM-hungrig Chrome sein kann!
Das Gute an RAM ist, dass es eines der einfachsten Dinge ist, die man in einem Gaming-PC aufrüsten kann. Solange Sie RAM kaufen, das in Größe, Frequenz und Modellnummer übereinstimmt, können Sie die Größe in Zukunft verdoppeln. Wenn Sie jetzt Geld sparen möchten, kaufen Sie zunächst 16 GB und rüsten Sie in Zukunft mit weiteren 16 GB auf.

Netzteil (PSU)
eichhörnchen_widget_177018
Das Netzteil ist das schlagende Herz Ihres extremen Gaming-PCs. Es liefert die Energie für alle Teile Ihrer Maschine. Es ist wichtig, dass Sie hier nicht sparen, als wenn die Stromversorgung schief geht, es könnten viele andere teure Teile mit sich bringen.
Alle Teile Ihres Builds müssen daran angeschlossen sein, um ausgeführt zu werden. Das Mainboard nimmt den Großteil des Stroms auf und versorgt einige der anderen Teile, aber auch die Grafikkarte, Festplatten und Lüfter benötigen Strom.
Sie müssen auch ein Netzteil auswählen, das über genügend Leistung verfügt, um Ihre Maschine und alle darin enthaltenen Teile zu betreiben. Netzteile werden nach Watt verkauft, das ist die Menge an Leistung, die sie abgeben können. Generell gilt: Je höher die Wattzahl, desto höher der Preis, aber größer ist nicht immer besser. Das beste Chromebook 2021: Unsere Auswahl der besten Chrome OS-Laptops für Schule, Hochschule und mehr VonDan Grabham· 31. August 2021
Wenn Sie ein zu leistungsstarkes Netzteil haben, läuft es nicht so effizient und kann Ihre Stromrechnung in die Höhe treiben. Zu schwach und das Netzteil gibt den Teilen einfach nicht genug Strom, die dazu führen könnten, dass sich Ihr Computer mitten im Spiel abschaltet (oder schlimmer).
Zum Glück gibt es einen praktischen Taschenrechner, mit dem Sie dies berechnen können - Geben Sie alle Komponenten ein und berechnen Sie damit die erforderliche Mindestleistung des Netzteils in Watt. Sehen Sie, welche Ergebnisse es bringt, und wählen Sie dann etwas mit etwas mehr Leistung, um zukünftige Geräte zu berücksichtigen, die Sie möglicherweise hinzufügen.
Unter Berücksichtigung Ihrer Speicheroptionen und Anforderungen
Es gibt verschiedene Möglichkeiten, Ihre Maschine zu verstauen. Diese sind leicht unterschiedlich und variieren in Preis sowie Geschwindigkeit und Speichergröße.
Vielleicht möchten Sie viel Speicherplatz, um Fotos und Videos zu speichern und jedes Spiel in Ihrer Sammlung zu installieren. Alternativ spielen Sie möglicherweise nur ein oder zwei Spiele, daher sind die Ladegeschwindigkeit und die Verzögerungsreduzierung wichtiger. Sie können auch die folgenden Optionen kombinieren, um den Speicher Ihres Systems zu maximieren.

M.2 NVME-Laufwerke
eichhörnchen_widget_4274759
Diese kleinen Dinger sind die neuesten und besten Speicheroptionen für extreme Gaming-PCs. Sie sind unglaublich schnell und bieten ultraschnelle Übertragungsgeschwindigkeiten. Diese NVMe-Laufwerke bieten mehrere Vorteile. Installieren Sie Windows und Software darauf und Ihr Computer wird im Handumdrehen hochgefahren. Installieren Sie Spiele und Sie verkürzen die Ladezeiten beim Starten eines Spiels und die Wartezeit zwischen den Levels. Sie reduzieren auch den sogenannten „Lag-Input“ während des Spielens, was dazu beitragen kann, Ihre Spielfähigkeiten zu verbessern.
Zum Vergleich: Die herkömmliche herkömmliche Festplatte kann etwa 500 MB/s pro Sekunde verarbeiten, während einige NVMe-Laufwerke 3.500 MB/s schaffen. Dies ist auch zum Übertragen und Bearbeiten von 4K-Videodateien nützlich.
Auf modernen Gaming-PCs sind diese Laufwerke ein Kinderspiel. Sie passen oft direkt auf das Mainboard. Es müssen keine Kabel angeschlossen werden, daher sind sie kinderleicht zu montieren. Der einzige Nachteil ist, dass sie derzeit nur in bis zu 1 TB verfügbar sind. Es ist ziemlich einfach, eine so kleine Auffahrt zu füllen.

Festplattenlaufwerke (HDDs)
eichhörnchen_widget_177157
Diese Festplatten sind die billigste Speicheroption, aber auch die langsamste. Sie bieten Speicherplatz mit größerer Kapazität für weniger Geld als andere moderne Speichersysteme wie Solid State Drives.
Sie sind jedoch langsamer, sodass Sie den Vorteil beim Booten Ihres PCs oder beim Laden von Spielen nicht spüren werden. Wir lieben es immer noch, sie in PC-Builds aufzunehmen, um Fotos und alte Videos zu sichern und eine Menge Spiele aus unserer Steam-Bibliothek zu installieren.

Solid-State-Laufwerke (SSDs)
eichhörnchen_widget_177156
Klassische Solid State Drives haben keine beweglichen Teile und können Dateien schneller übertragen als herkömmliche Festplatten, aber nicht so schnell wie NVMe-Laufwerke. Diese Laufwerke sind ein Mittelweg zwischen superschnellen NVMe-Laufwerken und HDDs mit großer Kapazität. Sie finden diese Laufwerke mit mehreren Terabyte Kapazität, um alle Ihre Spiele problemlos zu speichern.

Grafikkarten
eichhörnchen_widget_4258671
Die Grafikkarte ist die Komponente, die den größten Teil der Arbeitslast übernimmt, wenn es um die Stromversorgung Ihrer Spiele geht.
Die neuesten Grafikkarten werden die neuesten Spiele mit Ultra-Einstellungen ausführen und 8K unterstützen, während sie auch anständige Frameraten liefern. Das Ergebnis sind unglaubliche Grafiken, die Sie über Ihre Tastatur sabbern lassen. Diese Geräte sind jedoch teuer und neben der extremen CPU wahrscheinlich die teuerste Einzelkomponente, die Sie Ihrem Computer hinzufügen werden.
Grafikkarten werden von zwei Herstellern hergestellt - Nvidia und AMD. Diese unterscheiden sich im Preis und der Leistung, die sie liefern. Unser Ziel ist es, eine High-End-Gaming-Maschine zu schaffen, daher ist die 20er-Serie von Grafikkarten von Nvidia der aktuelle Höhepunkt. Diese Karten unterstützen RTX-Raytracing und liefern atemberaubende Grafiken für eine Vielzahl der modernsten Spiele sowie eine atemberaubende Spieleleistung.
Eine andere Überlegung könnte auch die virtuelle Realität sein. Wenn Sie einen Gaming-Computer bauen möchten, der VR ausführen kann, müssen Sie die Mindestsystemspezifikationen des HTC Vive Pro beachten oder Oculus Rift S .
Beide Geräte benötigen eine Nvidia GeForce GTX 1060 oder AMD Radeon RX 480 oder besser. Es lohnt sich, für die zusätzliche Grafikleistung zu bezahlen, um das Beste aus VR herauszuholen.

CPU-Kühlkörper/Kühlung
eichhörnchen_widget_3491259
Die Kühlung ist ein wichtiger Bestandteil eines jeden Gaming-PCs, noch mehr bei einem extremen Gaming-PC, den Sie auf die Probe stellen werden. Auch die Komponenten in Ihrem Gehäuse müssen kühl gehalten werden, nicht zuletzt die CPU.
Moderne Prozessoren leisten viel Arbeit und werden beim Spielen richtig heiß. Es ist wichtig, sie kühl zu halten – nicht nur, um Überhitzung und Bruch zu vermeiden, sondern auch, um einen reibungslosen Betrieb des PCs und unterbrechungsfreies Spielen zu gewährleisten.
Kühlkörper und Lüftersysteme werden separat von der CPU erworben. Bei einem High-End-Gaming-PC ist ein Flüssigkeitskühlsystem mit großem Radiator die beste Wahl, um einen reibungslosen Ablauf zu gewährleisten. Diese arbeiten, um die Hitze von Ihrem Prozessor und aus dem Gehäuse zu leiten, damit alles optimal läuft.
Obwohl Sie komplette Flüssigkeitskühlsysteme kaufen und installieren können, ist es oft viel einfacher, ein in sich geschlossenes Flüssigkeitskühlsystem zu verwenden, insbesondere wenn dies Ihr erster ernsthafter Build ist. Diese Systeme bieten eine fantastische Kühlung und vermeiden gleichzeitig das Entsetzen von Flüssigkeiten, die über die Elektronik austreten.
Für diesen Build haben wir ein NZXT Kraken Z73 . Diese CPU-Flüssigkeitskühler sind einfach zu installieren und zu montieren und bieten die fantastische Kühlleistung einer Flüssigkeitskühlung ohne jegliche Gefahr von Verschüttungen. Der Bonus dieses All-in-One-Kühlers ist, dass er auch über einen LCD-Bildschirm verfügt, der alle möglichen Dinge von GIFs bis hin zu CPU/GPU-Temps, Prozessorlast und mehr anzeigen kann.
Sie müssen auch die Größe Ihres Gehäuses berücksichtigen und ob das Kühlsystem hineinpasst. Dieser Kühler hat einen 360-mm-Radiator, der ziemlich lang ist, sodass Sie genug Platz benötigen, um ihn zu montieren. Sie müssen auch die Spezifikationen überprüfen, um sicherzustellen, dass sie auf Ihre CPU passen - sie unterscheiden sich im Design, egal ob Sie AMD- oder Intel-Prozessoren verwenden.

Gaming-PC-Gehäuse
eichhörnchen_widget_240001
Computergehäuse gibt es in verschiedenen Größen, Formen, Farben und mit unterschiedlichen Funktionen. Die Art des Gehäuses, das Sie kaufen, beeinflusst den Bau Ihres Spielautomaten.
Der Hauptunterschied ist die Größe. Die Gehäuse sind als Full-Tower, Mid-Tower, ATX, Micro-ATX, Mini-ITC und mehr erhältlich. Im Allgemeinen bevorzugen wir größere Gehäuse mit mehr Kühlleistung, insbesondere für High-End-Gaming-PCs.
Diese größeren Gehäuse bieten auch mehr Platz für kräftige Grafikkarten und jede Menge Peripherie. Ein großes Gaming-PC-Gehäuse erleichtert auch den Zusammenbau des Geräts, da Sie mehr Platz zum Arbeiten und mehr Platz zum Verstecken von Kabeln haben, aber vor allem viel Platz für die Luftzirkulation durch das Gehäuse.
Große Gehäuse bieten auch weitere Features wie mehr Speicherschächte für Festplatten und mehr Platz für Gehäuselüfter und Kühlkörper-Radiatoren.

Gehäusekühlung
eichhörnchen_widget_3491278
Die meisten anständigen Gaming-PC-Gehäuse werden mit einer Reihe verschiedener Gehäuselüfter geliefert, die direkt an das Motherboard angeschlossen und mit Strom versorgt werden, um das Gehäuse kühl zu halten. Sie haben auch die Möglichkeit, zusätzliche Lüfter zu kaufen, um den Luftstrom zu maximieren, sowie RGB-Lüfter hinzuzufügen, um dem Design eine individuelle Beleuchtung zu verleihen. Wenn Sie so viel Geld ausgeben, können Sie es genauso gut aussehen lassen.
Schauen Sie sich die angebotenen Gehäuse an, stellen Sie sicher, dass Sie eines auswählen, das zu Ihrem Motherboard passt, und sehen Sie, mit welchen Lüftern es geliefert wird und welche Extras Sie hinzufügen können.

Antistatisches Armband oder Matte
eichhörnchen_widget_240013
Eines der billigsten Teile, die Sie kaufen werden. Dies ist ein Riemen, der an Ihrem Handgelenk befestigt wird und den Sie beim Bau Ihres Gaming-PCs verwenden werden. Statische Elektrizität, die sich in Ihrem Körper aufbaut, kann während des Baus Elektronik in Ihrem Computer verbrennen, daher ist dies eine lohnende Vorsichtsmaßnahme. Wenn Sie dies falsch machen, können Sie versehentlich unglaublich teure Teile braten und Sie in Ihr Bier weinen lassen.
Wärmeleitpaste
Wärmeleitpaste ist ein weiterer günstiger, aber unverzichtbarer Kauf. Dies ist eine Kühlpaste, die zwischen der CPU und dem Kühlkörper/Kühlsystem aufgetragen wird. Es hilft bei Konvektion und Kühlung und stellt sicher, dass Ihr PC so läuft, wie er soll. Sparen Sie hier nicht, aber Sie werden auch nicht die Welt ausgeben. Es ist jedoch erwähnenswert, dass das Flüssigkeitskühlsystem von Corsair mit bereits aufgetragener Wärmeleitpaste geliefert wird, was das Leben erheblich erleichtert.

So bauen Sie Ihren Gaming-PC
Sobald Sie alle Teile gekauft und ungeduldig darauf gewartet haben, dass sie bei Ihnen zu Hause ankommen, beginnt der wahre Spaß.
Das Zusammensetzen der Teile kann eine entmutigende Erfahrung sein, besonders wenn man einen solchen überragenden Spielautomaten mit teuren Teilen baut. Mit unserer Hilfe werden Sie jedoch feststellen, dass es relativ einfach ist, und wenn alles erledigt ist, haben Sie einen fantastischen Spielautomaten, den Sie selbst erstellt haben. Dies ist eine unglaublich befriedigende Erfahrung und Sie werden wahrscheinlich danach süchtig sein.
Bevor wir ins Wesentliche eintauchen, gibt es ein paar Dinge zu beachten, die dazu beitragen, dass der Build reibungsloser verläuft:
- Der PC-Bau endet normalerweise mit einem Überschuss an Drähten/Kabeln, Schrauben und Teilen, die Sie nicht benötigen. Keine Panik, wenn dies passiert.
- Komplette PC-Builds können Kabel enthalten, die mit nichts verbunden sind, und dies ist möglicherweise kein Problem. Wieder keine Panik.
- Verwenden Sie immer ein antistatisches Armband, um eine Zerstörung elektronischer Teile zu vermeiden.
- Beginnen Sie mit dem Kabelbinden nicht bis zum Schluss, falls Sie etwas an der falschen Stelle haben, das verschoben werden muss.
- Wenn das Gehäuse mit Schutzaufklebern versehen ist, lassen Sie diese bis zum Ende an, um ein versehentliches Verkratzen beim Bauen zu vermeiden.
- Halten Sie alle Bedienungsanleitungen griffbereit, damit Sie sie während der Arbeit leicht nachschlagen können.
- Bewahren Sie alle Schrauben, die Sie entfernen, an einem logischen Ort auf, damit Sie wissen, wo sie sich befinden, wenn sie wieder eingebaut werden müssen.
Um Ihnen zu zeigen, wie Sie Ihren eigenen Gaming-PC bauen, werden wir jeden Schritt des Builds besprechen und ihn zusammenbauen. Dies variiert leicht je nach den von Ihnen verwendeten Teilen, erfordert jedoch meistens die gleichen Schritte.
Für diesen Build haben wir die folgenden Komponenten verwendet:
- Hauptplatine - MSI Meg Z490 Ace
- ZENTRALPROZESSOR - Intel Core i9-10900K (Steckdose LGA1200)
- Fall - Lian Li 011D XL
- RAM - Corsair Dominator Platinum RGB 32GB 3600Mhz
- CPU-Kühlung - NZXT Kraken Z73
- M.2-NVMe-Laufwerke - Samsung 970 Evo und WD_Schwarz SN750
- Festplatte - Toshiba 6 TB Hochleistungs-Festplattenlaufwerk
- SSD- Samsung Evo 860 Pro SSD 1TB
- Netzteil - Corsair RM850x 850 Watt modulares Netzteil
- GPU - Gigabyte RTX 3090 Vision OC
- Ventilatoren - Lian Li SL120 Uni-Lüfter
Zu den optionalen Extras und Upgrades gehören:
- Corsair Premium-Netzteil-Kabelkit mit individueller Ummantelung
- Corsair Premium Kabelkamm-Kit
- Corsair Premium Sleeved Front Panel Extension Kit 30cm – Weiß
- Corsair Premium PCIe 3.0 x16 Verlängerungskabel 300 mm
Andere Dinge, die Sie benötigen:
- Zeit - Wenn dies Ihr erster Build ist, kann es bis zu ein oder zwei Tage dauern, bis er richtig funktioniert und Ihr PC zum Laufen gebracht wird. Beeilen Sie sich nicht.
- Schraubendreher - Die meisten Teile erfordern einen Kreuzschlitzschraubendreher zur Installation.
- Antistatisches Armband/Matte
- Wärmeleitpaste
Erste Schritte mit Ihrem PC-Build
Um mit dem Auspacken Ihres Gehäuses zu beginnen, entfernen Sie alle zusätzlichen Kabel und Bits, die mit ihm geliefert wurden, und legen Sie es dann zur Seite.
Versuchen Sie zu vermeiden, in einem Raum mit Teppich zu bauen, und stellen Sie sicher, dass Sie während des gesamten Bauprozesses das antistatische Armband tragen. Wir finden, dass eine Matte ein gutes Werkzeug ist, da diese in einen Erdungspunkt gesteckt wird und Sie geerdet hält, wodurch die Gefahr von wertvollen Komponenten entfernt wird.
Stellen Sie sicher, dass Sie viel Platz haben, einschließlich einer großen ebenen Fläche, um die Maschine zu bewegen. Manchmal legen Sie es ab, manchmal arbeiten Sie mit aufrecht stehenden Koffern.
Notiz - Scrollen Sie durch jede Bildergalerie, um einige der im Erstellungsprozess beschriebenen Schritte anzuzeigen.

Gehäuselüfter einbauen
Dieser Teil variiert je nach dem von Ihnen verwendeten Gehäuse und Ihren persönlichen Vorlieben. Wir verwenden ein Lian Li Dynamic XL-Gehäuse, das standardmäßig ohne Lüfter geliefert wird, aber genügend Platz für Flüssigkeitskühlungen, drei 360-mm-Radiatoren und / oder eine Menge Lüfter bietet.
Zusätzliche Lüfter lohnen sich bei einem extremen Build immer. Ein zusätzlicher Luftstrom trägt dazu bei, dass Ihr Gerät kühl und effizienter läuft, was eine bessere Leistung und überlegenes Gaming bedeutet.
Da dieses Gehäuse mit viel Tempered Glass ausgestattet ist, machen wir das auch mit RGB-Lüftern – den Lian Li SL120 Uni-Lüftern – optimal aus. Dies sind wirklich einfach zu installierende Lüfter, dank eines modularen Designs, das es ermöglicht, sie zusammenzuclipsen und dann mit nur zwei Kabeln für jedes Dreierset anzuschließen. Für diesen Build werden wir drei dieser Lüfter unten, drei oben und einige auch am Radiator installieren. Du könntest auch hinten einen anderen einbauen.
Der Boden dieses Gehäuses unterstützt verschiedene Dinge. Sie können hier unten einen Radiator, drei 120-mm-Lüfter oder SSDs montieren. Wir werden diesen Bereich nutzen, um drei Lüfter zu montieren, die kalte Luft von unten als Einlass ansaugen.
Lösen Sie die Lüfterhalterung, schrauben Sie sie ab und entfernen Sie sie. Platzieren Sie die Lüfter auf der Halterung und positionieren Sie sie so, dass die Lüfter beim Zurücksetzen in das Gehäuse nach unten zeigen (das schwarze Etikett auf der Rückseite der Lüfter zeigt die Richtung an). Sie müssen auch sicherstellen, dass die Kabel zur Rückseite des Gehäuses zeigen.
Wenn Sie diese Lüfter im Dreierpack kaufen, finden Sie eine Steuereinheit im Karton. Dieser kann bis zu 16 Lüfter verwalten, die in Gruppen von bis zu vier Lüftern verbunden sind. Jede Gruppe verfügt über zwei Kabel – eines für die Stromversorgung und eines für die RGB-Beleuchtung. Die Steuerbox wird dann über USB und SATA-Strom vom Netzteil an das Motherboard angeschlossen. Wenn Ihr Motherboard über die richtigen Anschlüsse verfügt, können Sie auch ein RGB-Kabel und ein Systemlüfterkabel von dieser Steuerbox anschließen, um dann Beleuchtung und Lüftergeschwindigkeit über die Software des Motherboards zu synchronisieren.

Abluftventilatoren einbauen
Wir haben die Lüfter an der Unterseite des Gehäuses so eingestellt, dass sie kalte Luft hineinziehen. Jetzt müssen wir einige auf Abluft stellen, um heiße Luft heraus zu blasen. Schließlich erzeugen Komponenten wie Grafikkarte, CPU und mehr High, das aus dem Gehäuse entfernt werden muss, damit es effizient läuft.
Wir wissen, dass heiße Luft nach oben steigt, daher installieren wir drei Lüfter oben am Gehäuse, um heiße Luft abzusaugen. Auf Wunsch können Sie auch einen weiteren auf der Rückseite installieren.
Diese Lüfter sind mit der Vorderseite nach unten montiert, wobei wiederum darauf geachtet wird, dass die Kabel zur Rückseite des Gehäuses zeigen und entsprechend gekennzeichnet sind, damit Sie wissen, welche welche sind. Es ist erwähnenswert, dass es oben eine kleine Lücke gibt, also schieben Sie die Lüfter beim Installieren zusammen, um die Dinge schön und ordentlich zu halten.
Installieren des Netzteils
Die Installation des Netzteils unterscheidet sich von Fall zu Fall geringfügig. Auf diesem Lian Li-Koffer lässt es sich ordentlich im Fond verstauen. Dies ist ein Zweikammergehäuse, was bedeutet, dass es im Wesentlichen in zwei Hälften geteilt ist.
Hier werden die SDDs, HDDs und das Netzteil installiert.
Unten finden Sie eine Lücke, in der sich das Netzteil befindet und befestigt ist. Es ist auch erwähnenswert, dass es hier in der Nähe Kabel gibt, die installiert werden müssen, damit der RGB-Streifen auf der Vorderseite funktioniert.
Nehmen Sie das Netzteil aus dem Gehäuse. Beim Corsair RM850x finden Sie die Standard-Stromkabel, den Netzstecker und eine schicke samtartige Tasche, die das Netzteil aufnimmt. Darauf befindet sich ein großer Lüfter, der nach außen zeigt, wobei der Netzstrom nach hinten und die internen Stecker nach vorne zeigen.

Legen Sie das Netzteil auf die Mini-Ablage an der Rückseite des Gehäuses und schieben Sie es gegen die Rückseite des Gehäuses. Es sollte so ausgerichtet sein, dass mehrere Schraubenlöcher zeigen, wo sich am Gehäuse geeignete Löcher für die Befestigung befinden. Die entsprechenden Schrauben sind im Kofferkarton enthalten.
Sobald das Netzteil angeschlossen ist, können Sie später alle Kabel installieren.

Einrichten des Mainboards
Nehmen Sie Ihr Motherboard aus der Verpackung und nehmen Sie es aus der antistatischen Plastiktüte, in der es geliefert wird. Wir finden es eine gute Idee, dies als Matte zu verwenden, um das Motherboard darauf zu legen, damit es nichts darunter berührt oder zerkratzt während Sie arbeiten.
Stellen Sie sicher, dass das Handbuch des Motherboards leicht zugänglich ist – es ist sehr praktisch, darauf zu verweisen, insbesondere wenn es darum geht, Kabel an den richtigen Stellen anzuschließen.
Es ist eine gute Idee, dies zuerst durchzulesen, um eine Vorstellung davon zu bekommen, wo alles ist und was wo angesteckt wird.
Einbau der CPU
Die CPU ist eine der am einfachsten zu installierenden Komponenten, aber Sie müssen dabei vorsichtig sein. Das gewaltsame Einsetzen des Prozessors in das Motherboard kann zu beschädigten Pins und einer kaputten CPU führen.
Positionieren Sie Ihr Motherboard so, wie wir es auf den Fotos haben. Schauen Sie sich das Gehäuse genau an und Sie werden einen kleinen Pfeil in einer der Ecken des Sockels sehen, in dem die CPU sitzt. Wenn Sie sich die CPU selbst ansehen, sehen Sie einen winzigen kleinen goldenen Pfeil, der nach unten zu einer der Ecken zeigt. Meistens zeigt dieser Pfeil auf die linke untere Ecke des Sockels, also wird er dorthin gehen.
Der nächste Schritt besteht darin, die Schutzabdeckung vom Motherboard zu entfernen. Dieser ist deutlich beschriftet und deckt den Steckplatz für die CPU ab. Heben Sie die Hebelarme an, um die Abschirmung zu lösen, und klappen Sie die Abdeckung ab. Beachten Sie, wie der Hebel passt, da die CPU auf diese Weise sicher in Position gehalten wird.
Setzen Sie die CPU mit dem Pfeil in der rechten Ecke ein und stecken Sie sie vorsichtig ein. Sie müssen es nicht erzwingen, die Arme erledigen das für Sie, ebenso wie der Druck vom Kühlkörper.
Jetzt ist das erledigt, lassen Sie die Metallabdeckung fallen und legen Sie den Hebel wieder nach unten.

Einsetzen des RAM
Der nächste Job ist die Installation des RAM. Wir stecken vier RAM-Sticks in vier verschiedene Steckplätze auf dem Motherboard. Sie können anhand der Markierungen auf dem Motherboard und der Anleitung sehen, welche Steckplätze Sie füllen müssen. Aber wenn Sie vier Sticks haben, füllen Sie sie einfach alle.
Drücken Sie zuerst die Clips am Rand der Slots nach unten, dies entriegelt sie für die RAM-Sticks. Nehmen Sie als Nächstes den RAM aus der Verpackung und richten Sie ihn an den richtigen Steckplätzen aus. Sie werden sehen, wie es ziemlich leicht passen sollte. Wenn Sie den RAM hineinschieben, werden die Clips an den Enden der Steckplätze ein zufriedenstellendes Klicken machen, wenn es vollständig eingesetzt ist. Erzwingen Sie es nicht und üben Sie nicht zu viel Druck aus, sonst könnten Sie den RAM und das Motherboard beschädigen.
Notiz - Sie müssen das XMP-Profil in den BIOS-Einstellungen des Motherboards aktivieren, um die maximale Frequenz Ihres RAM optimal zu nutzen. Der von uns verwendete Arbeitsspeicher beträgt 3600Mhz, aber er funktioniert standardmäßig nicht auf diesem Niveau, es sei denn, Sie aktivieren diese Einstellung. Anweisungen dazu finden Sie im Handbuch des Motherboards.

Installieren der M.2-NVMe-SSD
Neben dem Arbeitsspeicher ist das M.2-SSD-Laufwerk eines der am einfachsten zu installierenden Dinge. Diese Laufwerke werden direkt vom Motherboard mit Strom versorgt und übertragen auch Daten auf diese Weise, sodass keine lästigen Kabel erforderlich sind.
Auf diesem Motherboard gibt es drei Steckplätze für M.2-NVMe-Laufwerke. Die Position dieser Steckplätze ist auch ziemlich offensichtlich, da sie sich unter einem großen und fetten Hitzeschild befinden. Sie müssen diese Abschirmung vom Motherboard abschrauben, indem Sie die entsprechenden Schrauben entfernen.
Bei abgenommener Abdeckung können Sie das Laufwerk installieren. Die Laufwerke lassen sich leicht einstecken, sie benötigen nur eine Schraube, um sie am anderen Ende zu fixieren.
Wir haben mehrere NVMe-Laufwerke in unserem extremen PC-Build verwendet und würden empfehlen, dasselbe zu tun. Sie können eine für Windows, eine für Spiele und eine für andere Dinge verwenden - Videos, Fotos, Spielaufnahmen, was auch immer Ihr Boot schwimmt. Da sie kleiner als herkömmliche Festplatten sind, lassen sie sich leichter befüllen, sodass es sich lohnt, ein paar zu haben.
Vorbereitung Ihres Falles
Sie haben jetzt alles, was Sie außerhalb des Koffers leicht tun können, aufgeschrieben, also ist es an der Zeit, sich dem Hauptgeschäft zu widmen, alles in den Koffer zu legen.
Nehmen Sie Ihr Gehäuse heraus und legen Sie es flach hin, damit Sie das Innere leicht sehen können. Sie sollten einige Abstandsschrauben im Inneren des Motherboard-Gehäuses finden. Diese können verwendet werden, um das Motherboard zu montieren.
In diesem Fall sind diese Abstandsschrauben vorinstalliert, aber das kann von Fall zu Fall variieren. Es gibt mehrere Schrauben, die im Wesentlichen als die untere Hälfte der Schrauben dienen, die Sie installieren, um das Motherboard an Ort und Stelle zu halten. Die Abstandsschrauben sorgen dafür, dass die Rückseite des Motherboards nicht flach an der Rückseite des Gehäuses anliegt.
Unterschiedlich große Gehäuse nehmen unterschiedlich große Motherboards auf, daher können sich das Layout und die Anzahl der Abstandsschrauben unterscheiden, aber das Prinzip ist dasselbe. Es ist erwähnenswert, dass dieses Gehäuse verschiedene Motherboards unterschiedlicher Größe aufnehmen kann, sodass die Anpassung variieren kann.
Installieren der E/A-Abschirmung
Die meisten Motherboards haben eine I/O-Abschirmung – ein bisschen Plastik gemischt mit Metall, das in die obere Rückseite des PC-Gehäuses passt. Dieser beherbergt die Ein- und Ausgänge für den PC und schützt die Rückseite des Mainboards vor Kontakt mit dem Gehäuse selbst.
Auf dem von uns verwendeten Motherboard ist es auf dem Board selbst vorinstalliert, aber Sie finden es möglicherweise als separates Ding in der Verpackung. In diesem Fall muss es installiert werden, bevor Sie das Motherboard einsetzen.
Finden Sie es, richten Sie es mit den Löchern auf der Rückseite des Gehäuses aus und drücken Sie es ein. Dies kann etwas fummelig sein und einige E/A-Abschirmungen haben scharfe Kanten, also passen Sie sie gut an.
Sie können nun das Motherboard im Gehäuse installieren.
So installieren Sie das Motherboard
Um das Motherboard zu installieren, richten Sie es einfach mit der I/O-Abschirmung und den Abstandsschrauben aus. Wir finden, dass dies der beste Weg ist, das Motherboard in einem leichten Winkel in das Gehäuse abzusenken, wobei die Anschlüsse nach unten zu den Löchern zeigen, in die sie zuerst gehen.
Richten Sie die Ports mit den Löchern in der E/A-Abschirmung aus und drücken Sie das Motherboard in Position. Senken Sie es dann vorsichtig auf die Abstandsschrauben ab. Dies sollte dazu führen, dass Sie die Löcher der Abstandsschrauben durch die Löcher auf dem Motherboard sehen können. Diese Löcher werden in einem Diagramm im Motherboard-Handbuch angezeigt. Sie sind auch leicht an den kleinen silbernen Punkten an der Außenseite zu erkennen.
Verwenden Sie die mitgelieferten Schrauben, um die richtige Menge in die Löcher zu stecken, und ziehen Sie das Motherboard sicher auf dem Gehäuse fest, ohne es zu fest anzuziehen.
Vorbereiten der Installation des Kühlkörpers/Flüssigkeitskühlsystems
Der nächste Schritt besteht darin, die Installation Ihres Kühlkörpers vorzubereiten. Dies hängt davon ab, welchen Kühler Sie gewählt haben und welche CPU Sie installiert haben (AMD und Intel verwenden unterschiedliche Halterungen), aber der Vorgang ist relativ ähnlich.
Sie haben auch die Wahl, wo Sie es montieren möchten. Dieses Gehäuse unterstützt technisch einen 360-mm-Radiator unten, seitlich oder oben. Wir werden es an der Seite montieren. Sie können auch einfach die mit dem NZXT Kraken X73 gelieferten Lüfter verwenden oder weitere hinzufügen.
Montieren Sie bei einer Standardinstallation die Lüfter mit Blick auf die Rückseite des Gehäuses. Entweder auf der Rückseite oder der Vorderseite des Heizkörpers, je nach Ihren ästhetischen Vorlieben. Die Idee ist, kalte Luft über den Kühler zu ziehen, um die Flüssigkeit im Inneren zu kühlen und sie kühl zu halten.
Wir werden die Kühlung weiter verbessern, indem wir zusätzliche SL120-Lüfter verwenden, die im Inneren montiert sind, um zusätzliche Luft anzuziehen und den Prozess zu unterstützen. Dies wird als Push/Pull-Setup bezeichnet. Dazu müssen Sie den Radiator und Standard-NZXT-Lüfter an der Rückseite des Gehäuses montieren und mit den langen Schrauben die SL120-Lüfter an der Front befestigen und den Radiator fixieren. Ansonsten sind der Radiator und die sechs Lüfter zu dick und man kann die Frontpanel-USB-Kabel nicht auf dem Mainboard installieren.
Um den Radiator auf diese Weise zu installieren, müssen Sie zuerst die Backplates entfernen. Diese werden mit Clips gehalten und werden ansonsten für SSDs verwendet, wenn man diese dort einbauen möchte. Entfernen Sie diese und schrauben Sie alles fest.
Danach müssen Sie den Pumpenkopf auf der CPU installieren.
In der Box befinden sich mehrere Backplate-Halterungen. Es gibt verschiedene für Intel- und AMD-CPUs, daher müssen Sie das Handbuch lesen, um zu sehen, was Sie benötigen.
Für die hier verwendete CPU (Sockel LGA1200) ist eine Backplate erforderlich.
Gehen Sie zurück zur Vorderseite der Maschine. Sie werden jetzt sehen, dass es mehrere verschiedene Lose von Abstandsschrauben gibt, die Sie verwenden können, um die Löcher an der Halterung zu befestigen. Überprüfen Sie die Anweisungen und wählen Sie den richtigen Satz von vier Schrauben aus. Für diesen Build benötigen wir diejenigen, die auf beiden Seiten gleich lang sind. Diese Abstandsschrauben werden an der Halterung oder Rückplatte befestigt und helfen dann, den Kühler an Ort und Stelle zu halten.
Einbau des Kühlkörpers
Dieser Kühlkörper wird mit voraufgetragener Wärmeleitpaste geliefert. Andere vielleicht nicht. Sie müssen Wärmeleitpaste zur Wärmeleitung verwenden und vor der Installation eine kleine Menge auf den Kühlkörper auftragen.
Überprüfen Sie, bevor Sie es anbringen, wie es sitzen wird. Sie können wählen, ob die Pumpenrohre unter oder über der Pumpe angeordnet sind. Sie werden feststellen, dass andere Kabel aus dem Kopf herauskommen müssen, also überlegen Sie, wie sie aussehen werden, wenn alles installiert ist.
Nehmen Sie den Kühlkörper und kleben Sie ihn über die CPU, indem Sie die Löcher an den Armen mit den zuvor installierten Schrauben ausrichten. Dieser Pumpenkopf kann auf verschiedene Arten installiert und nach Belieben gedreht werden, sodass das Display gedreht werden kann und trotzdem so angezeigt wird, wie es sollte.
Sobald Sie es eingestellt haben, verwenden Sie die Rändelschrauben, um es zu befestigen. Sie können einen Schraubendreher verwenden, um dies zu beenden und sicherzustellen, dass es schön fest sitzt, ohne es zu fest anzuziehen.
Hier müssen mehrere Kabel installiert werden, damit dieses System ordnungsgemäß funktioniert. In der Box finden Sie ein USB-Kabel, das an die Pumpe selbst (das Teil, das Sie oben auf der CPU installiert haben) und dann an den USB-Header auf dem Motherboard angeschlossen werden muss. Sie finden diesen Eingang im Handbuch des Motherboards - er befindet sich jedoch auf der Unterseite dieses Motherboards.
Das CPU-Lüfterkabel von der Pumpe passt auf das Motherboard auf den mit 'CPU FAN' gekennzeichneten Anschluss. Sie finden dieses Kabel möglicherweise etwas lang, daher kann es schwierig sein, es zu verstecken. Einige Kabelbinder können später zum Aufräumen verwendet werden. Die NZXT-Lüfter werden auch an die Kabel angeschlossen, die aus dem Pumpenkopf herauskommen, um die volle Kontrolle zu haben.
Installieren von Standard-Solid-State-Laufwerken
Jetzt können Sie die anderen Festplatten in der Maschine installieren. Dies ist ein einfacher Vorgang.
Sie können bis zu sechs 2,5-Zoll-SSDs in diesem Computer installieren. Am einfachsten ist es, sie auf der Rückseite des Panels zu installieren, die gleichzeitig als Kabelschirm auf der Rückseite des Gehäuses dient. Diese Blende kann abgeschraubt und entfernt werden, um drei Laufwerke darauf zu montieren.
Diese Arten von SSD-Laufwerken müssen über ein einzelnes SATA-Stromkabel vom Netzteil mit Strom versorgt und dann mit dem mitgelieferten Kabel an Ihr Motherboard angeschlossen werden. Es gibt zwei Arten von Kabeln, die mit dem Motherboard geliefert werden – eines, das an beiden Enden flach ist und ein anderes, das an einem Ende flach und am anderen um 90 Grad gebogen ist.
Notiz - dieses Motherboard besagt, dass Sie die SATA-Ports 1 und 2 nicht verwenden sollten, wenn Sie M.2 NVMe-Laufwerke in den ersten beiden Steckplätzen auf dem Motherboard verwenden.
Installieren von Standard-Festplattenlaufwerken
Standard-Platter-basierte Festplattenlaufwerke sind in einem Caddy installiert, der wiederum in Hot-Swap-fähige Schächte in der oberen Rückseite dieses Gehäuses einrastet. Lösen Sie eine Rändelschraube an der Rückseite und Sie können diese Caddys herausziehen. Installieren Sie dann die Festplatten, indem Sie sie mit den mit dem Gehäuse gelieferten Schrauben festschrauben.
Stecken Sie den Caddy wieder ein und drücken Sie ihn, bis Sie ein Klicken hören, und setzen Sie dann die Rändelschraube wieder ein. Es gibt vier mögliche Schächte, die Sie jedoch entfernen können, wenn Sie keine HDDs installieren müssen.
In diese Hot-Swap-fähigen Laufwerksschächte sind die Strom- und Datenkabel integriert. Das ist unglaublich praktisch, da Sie sie nur an Ihr Motherboard und die SATA-Stromversorgung anschließen müssen. Es bedeutet auch, dass Sie Laufwerke jederzeit herausnehmen und ganz einfach austauschen können, ohne Ihr Gehäuse zerlegen zu müssen.
Sehen Sie im Handbuch nach, wo diese beiden Laufwerkstypen am Motherboard angeschlossen sind. Es ist normalerweise seitlich rechts am Motherboard angebracht, sodass Sie die Kabel von hinten nach vorne führen müssen.
Anschließen der Frontplattenanschlüsse
Jedes Gehäuse hat Frontpanel-Anschlüsse der einen oder anderen Art, die mit dem Motherboard verbunden werden müssen, um zu funktionieren. Dazu gehören Dinge wie USB-Kabel, Audiokabel (3,5-mm-Kopfhörer- und Mikrofonbuchsen), Netzschalter und mehr.
Diese müssen korrekt mit dem Motherboard verbunden werden. Hier ist die Anleitung wirklich praktisch. Jedes Kabel ist im Handbuch des Gehäuses eindeutig beschriftet, was es ist, und im Handbuch des Motherboards, wo es eingesteckt werden soll.
Diese Lian Li-Hülle verfügt über mehrere Anschlüsse, vier USB-Typ-A-Anschlüsse, einen USB-C, HD-Audio, Ruhe- und Einschalttasten sowie eine RGB-Beleuchtung. Das von uns verwendete MSI Meg-Motherboard verfügt über die Anschlüsse, die wir für diese Ports benötigen, aber nicht alle Motherboards werden dies tun.

eichhörnchen_widget_3491462
Optional - Um das Aussehen der Vorderseite des Gehäuses zu verbessern, können Sie das Premium Sleeved Front Panel Extension Kit 30cm von Corsair in Weiß verwenden. Dabei handelt es sich um Minikabel, die einfach in die Standardkabel eingesteckt und nach vorne durchgezogen werden. Wir lieben diese, da sie Ihnen mehr Länge zum Arbeiten bieten und dazu führen, dass Sie mehr brillante weiße Kabel an der Vorderseite des Gehäuses sehen können.
Grafikkarte einbauen
Um die Grafikkarte zu installieren, müssen Sie den richtigen PCIe-Steckplatz auf dem Motherboard finden. Auf diesem Motherboard stehen mehrere PCIE_X16-Steckplätze zur Auswahl - perfekt, wenn Sie zwei oder drei Grafikkarten installieren und diese per SLI installieren möchten. Wenn Sie nur eine Karte haben, verwenden Sie am besten den obersten Platz.
Wenn Sie sich die Grafikkarte ansehen, werden Sie feststellen, dass sich die Anschlüsse, die in diesen Steckplatz passen, auf einer Seite befinden und Sie die Grafikkarte mit den Lüftern nach unten zur Unterseite des Gehäuses installieren müssen.
Bevor Sie es einschieben, müssen Sie die Abdeckung von der Rückseite des Gehäuses entfernen. Dies ist ein Metallstreifen, der mit einer Rändelschraube befestigt wird. Sie müssen zwei davon entfernen, um die Anschlüsse durch die Rückseite des Gehäuses zu stecken, damit Sie sie an einen Monitor anschließen können.
Nun können Sie die Grafikkarte in den Slot stecken. Richten Sie die Anschlüsse mit den Löchern aus. Sie werden feststellen, dass sich eine kleine neben einer längeren befindet, sodass es unmöglich ist, diese Komponente falsch zu installieren, aber erzwingen Sie es nicht. Wie beim Einbau des Arbeitsspeichers werden Sie am Ende des Steckplatzes einen Clip bemerken, dieser klickt, wenn die GPU vollständig installiert ist.
Sobald die Grafikkarte in das Motherboard eingesteckt ist, können Sie die Rändelschrauben wieder in die Löcher schrauben – durch die Metallbeschichtung auf der Rückseite der Grafikkarte – dies hilft, sie an Ort und Stelle zu halten.
Vertikale Montage der Grafikkarte
eichhörnchen_widget_3491487
Eine andere Möglichkeit für einen solchen Build besteht darin, die Grafikkarte vertikal zu montieren. Einige moderne Gehäuse haben in das Design integrierte Backplates, die absichtlich vertikal an der Seite des Gehäuses angebracht sind. Auf diese Weise können Sie Ihre Grafikkarte so montieren, dass sie durch die Glastüren an der Seite Ihres Computers eingesehen werden kann.
Dafür benötigst du die Premium PCIe 3.0 x16 Verlängerungskabel Entfernen Sie dann einfach die Rändelschrauben und Rückplatten an der vertikalen Halterung. Stecken Sie die Grafikkarte ein und ziehen Sie die Schrauben wieder fest. Das Kabel selbst wird dann anstelle der GPU in das Motherboard eingesteckt. Wir haben den oberen Steckplatz auf dem Mainboard verwendet und dann das Kabel hinter der Grafikkarte nach unten gespannt, um das Kabel zu verstecken und ordentlich einzustecken.
Stromversorgungskabel anbringen und anschließen
In dieser nächsten Phase können die Dinge unordentlich und fummelig werden - das Anschließen aller Stromkabel. Je mehr Komponenten Sie in Ihrem Gaming-PC haben, desto mehr Kabel müssen angeschlossen werden. Es sollte relativ einfach sein, aber es kann schwierig sein, die Kabel sauber zu halten.
Viele Koffer haben Löcher, Haken und Kanäle zum Verstauen Ihrer Kabel. Der Lian Li Dynamic XL ist dank seines Zweikammer-Layouts ein absolutes Vergnügen beim Kabelmanagement. Öffnen Sie die Rückseite und Sie finden viel Platz zum Verstauen all Ihrer Kabel. Hier hinten ist auch Platz für die Lichtknoten-Profis und Commander-Profis.
Hier gibt es viel Platz, um mit Kabeln zu arbeiten, aber auch mehrere Stellen, um Kabel so sauber wie möglich nach vorne zu führen.

In der Netzteilbox finden Sie jede Menge Kabel in einer Tasche. Diese werden verwendet, um die verschiedenen Komponenten Ihres Geräts mit dem Netzteil zu verbinden. Es gibt eine Vielzahl von verschiedenen Kabeln, aber keine Sorge, die Kabel sind deutlich beschriftet. Wir empfehlen, auch die optionalen Extras von Premium-Netzteilkabeln und Premium-Kabelkämmen zu verwenden, da dies hier viel übersichtlicher ist. Ansonsten sind Kabelbinder in naher Zukunft dein Freund.
Beachten Sie unbedingt das Handbuch, um zu sehen, wo jedes Kabel passt. Einige Motherboards benötigen mehr Strom als andere.
Bei diesem Build benötigt das MSI Meg Z490 Ace oben zwei 8-Pin-Stromanschlüsse, rechts ein großes 24-Pin-Kabel und unten noch ein PCIe-Stromkabel.
Auf dem Netzteil finden Sie für jedes der Kabel Etiketten und können nur in einer Richtung befestigt werden - mit einem Clip, der sie an Ort und Stelle hält, also relativ einfach zu machen.
Stecken Sie zuerst die 24-poligen, 8-poligen ATX- und PCIe-Stromkabel ein und führen Sie sie durch das Gehäuse nach vorne, um sie in das Motherboard zu stecken. Sowohl das Motherboard als auch das Handbuch haben Markierungen, die Ihnen zeigen, wo diese hin müssen. Um die Dinge ordentlich zu halten, versuchen Sie, jedes Kabel durch das Loch zu führen, das sich am nächsten an der Stelle befindet, an der Sie es einstecken möchten. Auf diese Weise können Sie den größten Teil des Kabels auf der Rückseite behalten.
Dabei können Sie mit den Kabelkämmen jede einzelne Ader in den Kabeln trennen und alles sauber halten.
Für SSD- und HDD-Strom finden Sie Kabel und Steckplätze am Netzteil, die mit 'Peripherie & SATA' gekennzeichnet sind. Diese haben dünne, flache Anschlüsse, die an Festplatten angeschlossen werden können. Sie werden feststellen, dass Sie Kabel mit mehreren Anschlüssen haben - Sie können mehrere Festplatten daran anschließen und alles andere, was SATA-Strom benötigt (z. B. Beleuchtungscontroller).

Die Grafikkarte Nvidia RTX 2080Ti benötigt ebenfalls Strom und verwendet zwei 8-Pin-PCIe-Stromkabel. Diese lassen sich von der Rückseite des Koffers durchziehen und seitlich sauber durchziehen.
eichhörnchen_widget_3491506
Optional - Für ein verbessertes Aussehen können Sie das Corsair Premium PSU Cable Kit verwenden. Dies sind dickere geflochtene Kabel, einzeln ummantelt und mit bereits angebrachten Kabelkämmen versehen, um sie ordentlich zu machen. Diese werden in einer Vielzahl von Farben verkauft, aber die weißen Kabel sehen für diesen weißen Aufbau großartig aus.

Bei diesem Kauf empfehlen wir auch das Premium Cable Comb-Kit. Dies sind Kabelordnungsgeräte, die im Wesentlichen in drei Teile geteilte Kämme sind, die auseinander gezogen und zwischen die Kabel geschoben werden können. Mit diesen können Sie jeden einzelnen Draht trennen und alle sauber parallel zueinander verlaufen lassen.
Führen Sie das mittlere Teil zwischen der oberen und unteren Kabellage durch und schieben Sie jedes in die entsprechende Nut im Kamm, dann befestigen Sie das Oberteil und wiederholen Sie den Vorgang an der Unterseite. Sobald die Kabelkämme angebracht sind, können Sie sie an den Kabeln nach oben und unten schieben, um sicherzustellen, dass sie wirklich ordentlich sind. Das lohnt sich, denn es sieht toll aus. Auf der Rückseite des Gehäuses, wo die Dinge weniger sichtbar sind, verwenden Sie einfach Kabelbinder, um alles festzuziehen.

Kabelaufräumen
Jetzt ist Ihr Build fast fertig, Sie können versuchen, ein wenig aufzuräumen und sicherzustellen, dass alles sauber und ordentlich ist. Dabei geht es nicht nur darum, obsessiv aufgeräumt zu sein – aufgeräumte Kabel helfen auch beim Luftstrom im Gehäuse und helfen, Ihre Komponenten kühl zu halten. Es lohnt sich, Zeit zu investieren.
Bevor Sie beginnen, empfehlen wir Ihnen, zu überprüfen, ob alles angeschlossen ist - lesen Sie das Handbuch des Motherboards und stellen Sie sicher, dass alle Eingänge wie gewünscht angeschlossen sind. Wir empfehlen auch, Ihren PC an die Steckdose anzuschließen und ihn einzuschalten. Berühren Sie dabei nicht die Innenseiten.
Das MSI-Motherboard verfügt über ein LED-Display, das Warncodes anzeigt, wenn etwas nicht reibungslos läuft. Was diese Codes bedeuten, können Sie im Handbuch nachlesen. Wenn es beim ersten Mal nicht funktioniert, keine Panik, es könnte etwas Einfaches sein - vielleicht sitzt der RAM nicht richtig oder die Grafikkarte hat keinen Strom.
Wenn alles funktioniert, schalten Sie den PC aus und ziehen Sie den Stecker heraus, dann beginnen Sie mit dem Aufräumen der Kabel. Sie sollten Kabelbinder sowohl in der Motherboard-Box als auch mit dem Netzteil finden. Schlingen Sie die Kabel zusammen und ziehen Sie sie fest, damit sie ordentlich zusammengehalten werden.
Das Gehäuse verfügt außerdem auf der Vorder- und Rückseite über mehrere Metallschlaufen, mit denen Sie einen Kabelbinder einhaken und die Kabel sauber in das Gehäuse ziehen und festbinden können. Diese können an allen Kanten bearbeitet werden, um die Kabel so gut wie möglich zu verbergen.

Starten Sie Ihre Maschine zum ersten Mal
Jetzt ist Ihr erster Gaming-PC gebaut. Herzliche Glückwünsche! Aber es ist noch nicht alles vorbei. Sie müssen Windows, einige Spiele und andere Software installieren, dann können Sie den tatsächlichen Spaß am Spielen genießen, während Sie in der Herrlichkeit baden, Ihre eigene Maschine von Hand gebaut zu haben.
Hoffentlich haben Sie bereits unsere Anleitungen zu den besten Gaming-Mäusen gesehen. Headsets und Tastaturen zu kaufen und Sie haben sich damit ausgestattet und einen glänzenden neuen Monitor, den Sie an Ihren Gaming-PC anschließen können.
Sie müssen diese einstecken, um mit dem nächsten Bit zu beginnen.
- Beste Gaming-Mäuse: Die besten kabelgebundenen, kabellosen und RGB-Gaming-Mäuse, die es heute zu kaufen gibt
- Beste PC-Gaming-Headsets: Die besten kabelgebundenen, kabellosen und Surround-Sound-Headsets auf dem Markt
- Beste Gaming-Tastaturen: Die besten leisen, lauten, farbenfrohen und stolzen mechanischen Tastaturen, die es gibt
Sie benötigen außerdem einen anderen PC oder Laptop, um Microsoft Windows zu installieren.
Microsoft
So installieren Sie Microsoft Windows
Die Installation von Windows 10 ist relativ einfach. Sie benötigen jedoch zuerst ein paar Dinge:
- Ein gekaufter Lizenzschlüssel für Windows 10 Home oder Windows 10 Pro .
- Ein USB-Stick oder eine DVD (beachten Sie, dass dies ein DVD-Laufwerk in Ihrem Build erfordert, was wir nicht getan haben) mit mindestens 8 GB freiem Speicherplatz
- Zugang zum Windows-Installationsmedien-Tool
Mit dem Windows-Installationsmedien-Tool können Sie Ihren USB-Stick in ein bootfähiges Laufwerk verwandeln - das bedeutet, dass Sie das Windows-Installationsprogramm direkt davon ausführen können.
Führen Sie das Tool aus, folgen Sie den Anweisungen und installieren Sie es mit einem anderen PC auf Ihrem USB-Stick. Schließen Sie es anschließend an Ihren frisch erstellten PC an und schalten Sie es ein. Sie müssen dann die ENTF-Taste drücken, sobald der Computer hochfährt und das BIOS aufrufen. Suchen Sie von dort aus nach dem Startmenü - dies ist eine Reihenfolge, in der der Computer versucht, das USB-Laufwerk zu laden und auszuwählen, das Sie als erstes Laufwerk angeschlossen haben. Dies bedeutet, dass beim Beenden - Speichern der Änderungen und Zurücksetzen - das Gerät vom USB-Laufwerk geladen wird und Sie zur Installation von Windows auffordert.
Wenn Sie keinen Zugriff auf einen anderen PC oder Laptop haben, können Sie eine physische Windows-Disc kaufen, aber Sie müssen auch ein optisches DVD-Laufwerk in Ihrem PC installieren. Das Ausleihen des Computers eines Freundes ist eine einfachere Option.
Sobald Sie dies getan haben, führt Sie das Tool durch die Installation von Windows - wählen Sie 64-Bit und die Festplatte, auf der Sie installieren möchten. Die Installation auf einem M.2-Laufwerk oder einer SSD bedeutet, dass Windows jedes Mal schneller geladen wird, wenn Sie Ihren PC einschalten.
Nach einer Weile werden Sie aufgefordert, den Lizenzschlüssel einzugeben und dann wird die Installation fortgesetzt. Ihr PC lädt schließlich Windows und dann sind Sie weg! Sie müssen Ihre Wi-Fi-Antenne oder Ihr Ethernet-Kabel anschließen, um eine Verbindung zu Ihrem Heimbreitband herzustellen, aber dann können Sie damit beginnen, Spiele herunterzuladen und Ihren PC so einzurichten, wie Sie es möchten.
Es ist erwähnenswert, dass wir bei der Windows-Installation ein Problem hatten, wenn Sie dasselbe Motherboard wie wir verwenden mit dieser Methode behoben .
Aktualisieren Sie Ihren PC in Zukunft
Wie bereits erwähnt, sollte Ihr PC, sobald Sie einen Build abgeschlossen haben, Ihnen jahrelang gute Dienste leisten, aber Sie können ihn auch durch Hinzufügen verschiedener Teile aufrüsten. Die einfachsten Upgrades sind zusätzlicher RAM und eine neue GPU. Sie können auch relativ einfach eine weitere Festplatte hinzufügen, wenn Sie mehr Speicherplatz benötigen. RGB-Beleuchtung und Lüfter-Upgrades lassen Ihre Maschine auch schicker aussehen.
wie rufe ich auf facebook an
Beschleunigen von Festplatten mit Intel Optane Memory
eichhörnchen_widget_246621
Wenn Sie, wie wir, eine Vorliebe für Standard-Platter-Festplatten für das Preis-Leistungs-Verhältnis haben, werden Sie auch gemischte Gefühle hinsichtlich ihrer Leistung haben.
Festplatten eignen sich hervorragend für Massenspeicher, aber nicht für Geschwindigkeit. Die gute Nachricht ist, dass Sie Ihr System ganz einfach aufrüsten können, um die Leistung zu verbessern und diese Laufwerke zu beschleunigen.
Genau das macht Intels Optane Memory HDD-Beschleuniger. Es ist ein M.2-Laufwerk, das in Ihr Motherboard gesteckt wird (genauso wie die obige M.2-NVMe-SSD) und den Zugriff auf Standard-Festplatten bis zu 14-mal schneller macht.
Installieren Sie den Beschleuniger einfach in einem freien M.2-Steckplatz auf Ihrem Motherboard, dann Laden Sie die beiliegende Software herunter . Von dort aus können Sie dann die Festplatte auswählen, die Sie beschleunigen möchten. Im Laufe der Zeit wird dies die Leistung steigern und Ihre Erfahrung verbessern.
Sie können dies verwenden, um die Leistung Ihrer großen Speicherlaufwerke zu verbessern oder als Alternative zu einem SSD- oder NVMe-Laufwerk als Windows-Startlaufwerk.
Hoffentlich fanden Sie diesen Leitfaden nützlich.
Besonderer Dank geht an Corsair, Nvidia, Intel, MSI, Samsung und Western Digital für die Unterstützung bei der Erstellung dieses Artikels.