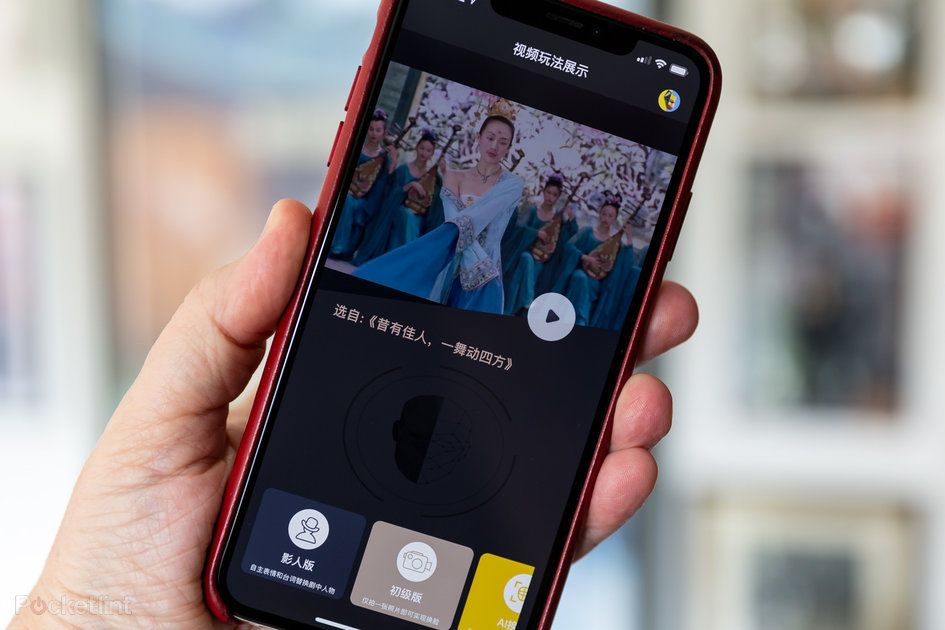So passen Sie Ihren iPhone-Startbildschirm mit Widgetsmith und Shortcuts an
Warum Sie vertrauen können- Mit der Veröffentlichung von Apple können iPhone- und iPad-Benutzer endlich ihren Startbildschirm anpassen iOS 14 und iPad 14 Software-Updates, die im September 2020 eingetroffen sind. Mit den Updates wurde die Möglichkeit eingeführt, personalisierte Widgets hinzuzufügen und sogar das Aussehen von App-Symbolen zu ändern.
Beispiele für die Startbildschirme von Benutzern gibt es überall auf Twitter, TikTok, YouTube und anderen sozialen Plattformen. Einfach suchen #ios14homescreen um einen Vorgeschmack darauf zu bekommen, was Sie jetzt tun können. Aber es gibt ein paar Vorbehalte, die Sie wissen sollten.
Zum Beispiel ist die Anpassung Ihres Startbildschirms alles andere als schnell und reibungslos. Sie müssen sich auf Apps von Drittanbietern verlassen und mit Siri Shortcuts sogar einen hackigen Workaround implementieren. Verwirrt? Kein Problem. Wir führen Sie Schritt für Schritt weiter unten.
So passen Sie Ihren iPhone-Startbildschirm an
Schritt eins: Aktualisieren Sie Ihr iPhone auf iOS 14
- Stellen Sie sicher, dass Ihr iPhone auf dem neuesten Stand ist
Aktualisieren Sie Ihr iPhone auf die neueste Version von iOS – derzeit iOS 14.4. Hier ist Apples Support-Seite wie das geht.

Schritt 2: Wählen Sie eine Farbpalette oder ein Thema
- Suchen Sie ein Hintergrundbild und speichern Sie es in Ihrer Kamerarolle
- Finden Sie ein koordinierendes Icon-Paket und speichern Sie es in Ihrer Kamerarolle
Finden Sie die gewünschte Ästhetik des Startbildschirms heraus. Mögen Sie Nude-Farben? Willst du etwas mehr Retro? Sehen Sie sich unten einige Beispiele an, um sich inspirieren zu lassen.
Als Teil dieses Vorgangs sollten Sie eine Farbpalette oder ein Design auswählen, einen Hintergrund suchen und ein Symbolpaket oder Grafiken herunterladen, um die vorhandenen Symbolgrafiken Ihrer Apps zu ersetzen. Wir empfehlen durchkämmen Pinterest , Google Bilder , Etsy , und andere Ressourcen.
Sie können damit ganz einfach vorgehen, mit einem minimalistischen, aber luxuriösen Hintergrundbild und glitzernden App-Symbolen zum Koppeln, oder Sie können es kompliziert machen und versuchen, etwas zeitintensives zu tun, wie den Speicherkartenbildschirm der PlayStation 2 zu replizieren.
Schritt 3: Laden Sie Widgetsmith und Verknüpfungen herunter
- Laden Sie eine Widget-Anpasser-App wie herunter Widgetschmied
- Herunterladen Verknüpfungen-App
Sie benötigen zwei Apps, um die Widgets und Apps Ihres Startbildschirms anzupassen: Widgetsmith und Shortcuts.
Widgets fügen Ihrem Startbildschirm Schnellzugriffsfunktionen hinzu, z. B. das Wetter oder den Kalender auf einen Blick. Sie benötigen Widgetsmith, um ein Widget mit beliebiger Hintergrundfarbe, Foto und Schriftart zu erstellen. Es gibt Alternativen im App Store, wie Color Widget, aber wir haben Widgetsmith verwendet und können überprüfen, ob es funktioniert.
Was Shortcuts betrifft, können Sie Aufgaben über Apps automatisieren oder Siri fragen. Sie können auch Verknüpfungen verwenden, um benutzerdefinierte App-Symbole zu erstellen. Es gibt es schon lange, aber mit der Veröffentlichung von iOS 14 und der Möglichkeit, dem Startbildschirm Widgets hinzuzufügen, kombinieren viele Leute jetzt die beiden Funktionen, um einen einzigartigen Startbildschirm zu erstellen.
Schritt 4: Reinigen Sie Ihren Startbildschirm
- Entfernen Sie alle Ihre alten Apps vom Startbildschirm
Sobald Sie alle Ihre Materialien zur Hand haben, beginnen Sie mit der Reinigung Ihres Startbildschirms. Halten Sie jede App gedrückt, um auf ein Popup-Menü zuzugreifen, mit dem Sie sie von Ihrem Startbildschirm entfernen können (wählen Sie App entfernen > In App-Bibliothek verschieben oder App löschen). Tun Sie dies, bis Ihr Bildschirm klar ist. Äpfel Support-Seite bietet mehr Hilfe, wenn Sie sie brauchen.
Schritt fünf: Legen Sie Ihr neues Hintergrundbild fest
- Gehen Sie zu Einstellungen> Hintergrund> Wählen Sie einen neuen Hintergrund
Jetzt können wir mit der eigentlichen Erstellung Ihres neuen Startbildschirms beginnen. Beginnen wir damit, das neue Hintergrundbild festzulegen, das Sie in Schritt 2 ausgewählt haben. Gehen Sie zu Einstellungen > Tippen Sie auf Hintergrundbild > Tippen Sie auf Neues Hintergrundbild auswählen. Apple hat auch eine Supportseite hier mit mehr Details, wenn Sie es brauchen.

Schritt sechs: Ändern Sie Ihre App-Symbole
Öffnen Sie die Shortcuts-App und führen Sie diese Schritte für jede App aus, die Sie mit einem benutzerdefinierten Symbol zu Ihrem Startbildschirm hinzufügen möchten:
- Klicke in der Shortcuts-App auf + Schaltfläche, um eine neue Verknüpfung zu erstellen.
- Auswählen Aktion hinzufügen auf der nächsten Seite.
- Suche nach ' Öffne App '-Option und wählen Sie sie dann aus.
- Tippen Sie auf die 'ich' und dann diese Aktion als Favorit für den späteren schnellen Zugriff.
- Tippen Sie auf der Seite „Neue Verknüpfung“ auf Wählen (neben Öffnen).
- Suche und wählen Sie eine App aus. (Beispiel: Messenger.)
- Tippen Sie auf die Drei-Punkte-Menü in der Ecke.
- Geben Sie auf der Seite Details Ihre Verknüpfung ein Name oder Wakephrase, damit Siri sie erkennt.
- Zapfhahn Zum Startbildschirm hinzufügen.
- Name Ihre Verknüpfung und tippen Sie dann auf die Miniaturansicht des Symbols neben dem eingegebenen Namen.
- Sie können dann ein Foto aufnehmen oder auswählen, um das vorhandene Symbol der App zu ersetzen.
- Auswählen Wähle ein Foto aus
- Wählen Sie in Ihrer Kamerarolle die App-Symbole oder Grafiken aus, die Sie zuvor gespeichert haben.
- Sie werden aufgefordert, die Aufnahme einzurahmen.
- Zeigen Sie eine Vorschau Ihrer Änderungen an und tippen Sie auf Hinzufügen um die App zu Ihrem Startbildschirm hinzuzufügen.
- Es wird Ihrem Startbildschirm als Lesezeichen hinzugefügt, funktioniert jedoch wie eine App.

Schritt sieben: Erstellen Sie benutzerdefinierte Widgets
Öffnen Sie die Widgetsmith-App und befolgen Sie diese Schritte für jedes benutzerdefinierte Widget, das Sie erstellen möchten:
- Wählen Sie ein kleines, mittleres oder großes Widget aus, das Sie hinzufügen möchten, indem Sie auf klicken Hinzufügen Taste.
- Widgetsmith könnte Beispiele zeigen. Sie können zum Löschen wischen oder zum Anpassen tippen.
- Wähle aus Widget du hast gerade hinzugefügt.
- Tippen Sie auf die Standard-Widget Quadrat unter dem Namen, um mit der Anpassung des Widgets zu beginnen.
- Sie sehen die Option, einen neuen Stil, eine neue Schriftart, einen neuen Farbton und eine neue Hintergrundfarbe auszuwählen.
- Tippen Sie auf die Zurück Schaltfläche, wenn Sie mit dem Sortieren durch die Personalisierungsoptionen fertig sind.
- Tippen Sie auf die Widgets Name oben, um es umzubenennen.
- Schlag Speichern um Ihre Änderungen zu speichern.

Schritt acht: Benutzerdefinierte Widgets zu Ihrem Startbildschirm hinzufügen
Befolgen Sie diese Schritte für jedes benutzerdefinierte Widgetsmith-Widget, das Sie Ihrem Startbildschirm hinzufügen möchten:
- Gehen Sie auf der linken Seite Ihres Startbildschirms zur Seite Widgets.
- Scrolle nach unten und tippe auf Bearbeiten.
- Tippen Sie auf die ' + '-Taste in der Ecke.
- Suchen nach ' Widgetschmied “ und wählen Sie es aus.
- Tippen Sie auf das Größen-Widget, das Sie hinzufügen möchten, und wählen Sie dann Widget hinzufügen.
- Während das Widget wackelt (wenn nicht, klicken Sie auf Bearbeiten), halten Sie es gedrückt und schieben Sie es auf den Startbildschirm.
- Wenn Sie mehr als ein Widget erstellt haben, halten Sie ein Widget auf Ihrem Bildschirm gedrückt und Bearbeiten es.
- Wählen Sie das gewünschte Widgetsmith-Widget aus.

Schritt neun: Gestalten Sie Ihr Startbildschirm-Layout
- Legen Sie alles dort hin, wo Sie es wollen und voila!
Jetzt sollten Sie also eine Reihe benutzerdefinierter Widgets und Apps auf Ihrem Startbildschirm haben. Halten Sie eines der Widgets gedrückt und wählen Sie dann im Popup-Menü die Option Startbildschirm bearbeiten aus, und während jede Ihrer Apps und Widgets wackelt, schieben Sie sie herum oder zu Ihrem Dock, bis Sie das gewünschte Layout erhalten. Kinderleicht!
Gibt es irgendwelche Vorbehalte, die Sie wissen sollten?
Glücklicherweise hat Apple mit der neuesten Version von iOS 14 die größte 'Gothca' entfernt. Alle Shortcut-Symbole, die zum Laden der Siri Shortcut-Benutzeroberfläche verwendet werden, bevor Sie die App aufrufen. Mit iOS 14.4 ist dies nicht der Fall. Wenn Sie also aktualisiert sind, sind Sie in dieser Hinsicht gut. Wenn Sie zuerst den Siri-Shortcut-Bildschirm sehen, verwenden Sie wahrscheinlich noch eine ältere Version der Software.
wie man Bumerang auf Instagram macht
Oh, und da Sie die Namen der benutzerdefinierten Apps, die Sie im Dock unten auf Ihrem Telefon abgelegt haben, nicht sehen können, müssen Sie sich merken, was Sie dort abgelegt haben Apps.
lg uhr sport Veröffentlichungsdatum
Wir sollten auch beachten, dass Widgetsmith eine monatliche Abonnementgebühr von 2 USD hat, wenn Sie seine Premium-Widgets wie Weather verwenden. Sie sehen auch den Namen 'Widgetsmith' unter einem Widget, auch wenn Sie bezahlen. Color Widget ist leider das gleiche. Der einzige andere Nachteil bei der Verwendung von Widgetsmith und Shortcuts zum Anpassen Ihres iPhone-Startbildschirms? Es dauert ehrlich gesagt ein paar Stunden, um es zu tun. Sie werden überrascht sein, wie zeitaufwendig es ist, aber es macht auch sehr viel Spaß und ist kreativ.
Was sind die besten Widgetsmith-Alternativen?
Wenn Sie nach weiteren Apps wie Widgetsmith suchen, haben Sie Glück, denn es gibt einige. Hier sind einige beliebte:
Farb-Widgets
Mit Color Widgets können Sie benutzerdefinierte Widgets direkt auf Ihrem Startbildschirm hinzufügen. Wählen Sie aus vorgefertigten Widget-Designs oder erstellen Sie Ihre eigenen mit dem integrierten Editor.
Widgeridoo
Erstellen Sie Ihre eigenen benutzerdefinierten Widgets mit nur wenigen Fingertipps. Sie können verschiedene 'Blöcke' zu Widgets kombinieren, einschließlich Kalenderereignissen, Text und Bildern und mehr.
Widget-Assistent
Für 2 $ können Sie einzelne oder kombinierte Widgets erstellen. Es gibt solche für Agenden, Gesundheit, Uhr, Statistikleiste und mehr. Alle sind anpassbar, um Ihrem Thema zu entsprechen.
Widgetly
Mit Widgetly können Sie Foto-Widgets, Widgets mit durchgehendem Hintergrund, Zeitanzeige und Schrittzähler-Widgets erstellen. Sie können auch benutzerdefinierte App-Symbole für Ihren Startbildschirm erstellen. Ja, es kostet 1 US-Dollar, aber es gibt keine Abonnements, keine versteckten Kosten und alles ist in der App enthalten.
Foto-Widget: Einfach
Mit Photo Widget können Sie Widgets aus Bildern erstellen. Es unterstützt drei Größen, zwei Verhältnisse (1:1 / 2:1) und eine beliebige Anzahl von Widgets. Sie können sie auch dekorieren.
Brauchen Sie Inspiration für den #ios14homescreen?
Schauen Sie sich diese erstaunlichen – und manchmal schrecklichen – Beispiele für maßgeschneiderte iPhone-Startbildschirme an:
ließ meinen wie einen PS2-Speicherkartenbildschirm aussehen #ios14homescreen pic.twitter.com/ZYiZ9LQtTW
– jenni (@wholelottajenni) 21. September 2020
verliebt in diese #ios14homescreen pic.twitter.com/fmKTdVXUc2
— (@90editss) 20. September 2020
Ich habe meine in eine Mischung aus Windows 95/98 angepasst #ios14homescreen pic.twitter.com/d67JBizy2D
— (@cryptickairos) 20. September 2020
nicht, dass ich mein Telefon zum ersten Mal seit Monaten aktualisiere, nur damit ich einen Startbildschirm mit Spongebob-Thema erstellen kann #ios14homescreen pic.twitter.com/UqeEW5puls
- Morgendämmerung (@luigikartds) 21. September 2020
Habe einen Tag dafür verbracht #ios14homescreen pic.twitter.com/W4iLBDvI7A
— idk (@depressionrts) 21. September 2020
Daran habe ich sehr hart gearbeitet #ios14homescreen pic.twitter.com/tdFFaLMKA1
— Jacque Bischoff (@jacque_bischoff) 21. September 2020
endlich fertig mein #ios14homescreen pic.twitter.com/KKv4QQ3btk
— (@rndg_07) 20. September 2020
habe meinen ios14 startbildschirm fertig #iOS14 #ios14homescreen pic.twitter.com/VsZSmSIeTE
— (@roseadiance) 20. September 2020
Möchten Sie mehr wissen?
Wir haben diese anderen praktischen Anleitungen mit weiteren Informationen über die App-Bibliothek und Widgets: