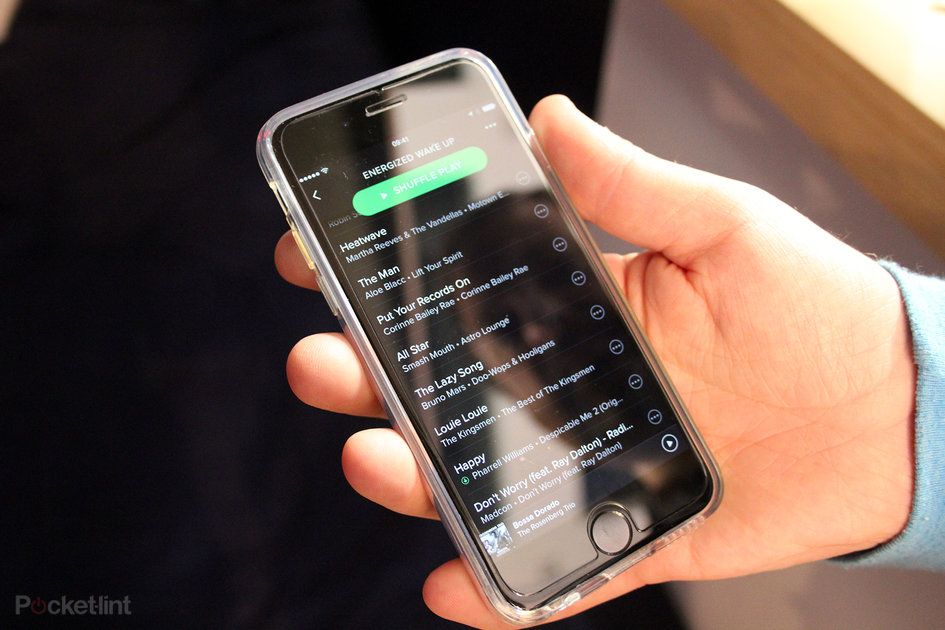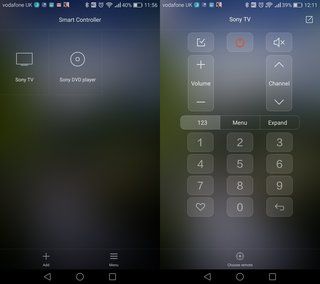So erstellen Sie einen Screenshot auf einem Mac
Warum Sie vertrauen können- Es gibt Millionen Gründe, einen Screenshot - auch Screencap oder Screengrab genannt - zu machen, auch auf einem Mac.
Mit einem Screenshot können Sie genau das erfassen, was Sie auf Ihrem MacBook- oder iMac-Bildschirm sehen, entweder für sich selbst, um später darauf zurückgreifen zu können oder um es mit anderen zu teilen. Sie können ein Bild, eine Webseite, eine Tabelle, einen Ordner, wie auch immer, einen Screenshot erstellen. Es ist eine sehr praktische Funktion, die wir ehrlich gesagt Dutzende Male am Tag verwenden, egal ob es um die Aufnahme eines gesamten Bildschirms oder vielleicht nur eines Fensters oder eines Teils eines Fensters geht.
Wir haben sogar geändert, wo unsere Screenshots auf unserem Laptop gespeichert werden. Hier finden Sie alles, was Sie über Screenshots auf einem Mac wissen müssen.
So erstellen Sie einen Screenshot auf Ihrem Mac
Es gibt zwei Möglichkeiten, Ihren gesamten Bildschirm, einen Teil des Bildschirms oder ein Fenster oder ein Menü aufzunehmen: Mit Tastenkombinationen oder der Screenshot-App. In beiden Fällen können Sie nach der Aufnahme eines Screenshots, wenn Sie in der Ecke Ihres Bildschirms eine Miniaturansicht sehen, darauf klicken, um den Screenshot zu bearbeiten. Sie können einen Screenshot auch kopieren, um ihn an einer anderen Stelle einzufügen – indem Sie einfach die Strg-Taste gedrückt halten, während Sie ihn aufnehmen.
ApfelDurchsuchen Sie die obige Galerie, um Tastaturkürzel für Screenshots und hilfreiche Tipps zur Screenshot-App zu erfahren.
Nehmen Sie den gesamten Bildschirm auf
Um einen Screenshot Ihres gesamten Bildschirms zu erstellen, halten Sie diese drei Tasten gedrückt: Umschalt, Befehl und 3.
neueste Militärtechnologie der Welt
Alternativ können Sie die Screenshot-App verwenden. Drücken Sie Befehl + Umschalt + 5, um es zu öffnen, und wählen Sie die Option zum Aufnehmen des gesamten Bildschirms aus dem Menü aus. Im Menü der Screenshot-App sehen Sie auch die Option, den Inhalt Ihres gesamten Bildschirms aufzuzeichnen, nicht nur die Bildaufnahme.
Nehmen Sie einen Teil des Bildschirms auf
Um einen Screenshot von einem Teil des Bildschirms zu machen, halten Sie diese drei Tasten gedrückt: Umschalt, Befehl und 4. Ziehen Sie den Fadenkreuz-Cursor, um den Bereich des Bildschirms auszuwählen, den Sie aufnehmen möchten, und lassen Sie dann die Maus- oder Trackpad-Taste los, um tatsächlich ergreifen. Wenn Sie jedoch Ihre Auswahl verschieben möchten, bevor Sie loslassen, halten Sie beim Ziehen einfach die Leertaste gedrückt. Drücken Sie zum Abbrechen die Escape-Taste.
Alternativ verwenden Sie die Screenshot-App. Drücken Sie Befehlstaste + Umschalttaste + 5, um die App zu öffnen, und wählen Sie die Option für den Aufnahmeabschnitt aus dem Menü aus. Sie sehen auch die Option, den Inhalt Ihrer Auswahl aufzuzeichnen.
Aufnehmen eines Fensters oder Menüs
Öffnen Sie das Fenster oder Menü, das Sie aufnehmen möchten, und halten Sie dann diese Tasten gedrückt: Umschalt, Befehl, 4 und Leertaste. Der Cursor ändert sich in ein Kamerasymbol. Sie können dann auf das Fenster oder das Menü klicken, um es aufzunehmen (um den Schatten des Fensters vom Screenshot auszuschließen, halten Sie beim Klicken einfach die Optionstaste gedrückt). Um die Aufnahme des Screenshots abzubrechen, drücken Sie die Escape-Taste.
Alternativ verwenden Sie die Screenshot-App. Drücken Sie Befehlstaste + Umschalttaste + 5, um die App zu öffnen, und wählen Sie die Option Aufnahmefenster aus dem Menü aus. Im Menü der Screenshot-App sehen Sie auch die Option, den Inhalt Ihres Fensters aufzuzeichnen und nicht nur in einem Bild zu erfassen.
Wo finde ich Screenshots auf einem Mac
Standardmäßig wird Ihr Screenshot unter dem Namen Screen Shot [Datum] um [Uhrzeit].png auf dem Desktop gespeichert.
Ändern, wo Screenshots auf einem Mac gespeichert werden
MacOS Mojave oder höher
Wenn auf Ihrem Mac eine neuere Version von MacOS ausgeführt wird (insbesondere Mojave oder höher), können Sie die Screenshot-App verwenden, um den Standardspeicherort von gespeicherten Screenshots auf einem Mac zu ändern. Wenn Sie die App öffnen, gehen Sie einfach zu Optionen in der Menüleiste und wählen Sie aus, wo die Screenshots angezeigt werden sollen.
- Drücken Sie diese Tasten, um die Screenshot-App zu öffnen: Befehl + Umschalt + 5.
- Klicken Sie auf Optionen.
- Wählen Sie einen aufgelisteten Ordner aus, oder wählen Sie Anderer Speicherort, um etwas anderes auszuwählen.
- Sobald Sie dieses Ziel ausgewählt haben, werden Ihre Einstellungen gespeichert.
- Um die Screenshot-App zu schließen, drücken Sie die X-Taste im Menü.

Ältere Versionen von MacOS
Wenn auf Ihrem Mac etwas älteres als Mojave ausgeführt wird, können Sie mit dem Terminal ändern, wo Screenshots gespeichert werden. Es ist so einfach. Erstellen Sie zuerst Ihren Screenshots-Ordner und benennen Sie ihn, wie Sie ihn nennen möchten. Lassen Sie uns nun alle zukünftigen Screenshots darauf verweisen. Folge diesen Schritten:
- Öffnen Sie das Terminal (drücken Sie Befehl + Leertaste.
- Geben Sie „Terminal“ ein und warten Sie, bis das Symbol der App angezeigt wird. Klicken Sie auf das Symbol, um die App zu öffnen.
- Geben Sie im Terminal Folgendes ein (Sie benötigen ein Leerzeichen nach dem Standort):
Standardwerte schreiben com.apple.screencapture-Speicherort - Ziehen Sie Ihren Screenshots-Ordner per Drag & Drop in das Terminal-Fenster, um den Verzeichnispfad automatisch auszufüllen.
- Drücken Sie nun die Eingabetaste.
- Geben Sie Folgendes ein, um die Änderungen zu speichern:
killall SystemUIServer
Um auf Ihren Screenshots-Ordner auf dem Desktop zuzugreifen, erstellen Sie einfach einen Alias (klicken Sie mit der rechten Maustaste auf den Ordner, wählen Sie Alias erstellen und verschieben Sie den Alias auf den Desktop).