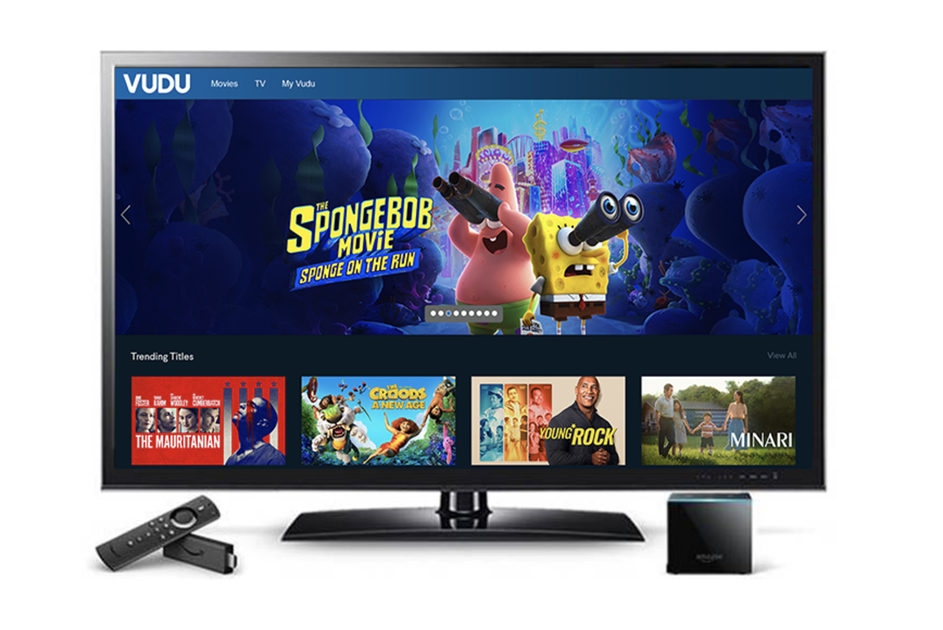So deinstallieren Sie Apps auf Ihrem Mac
Warum Sie vertrauen können- Es ist einfach, Apps auf Ihrem zu installieren Mac aus dem Internet oder einer Disc, aber was ist, wenn Sie keine App mehr wollen? Auch das ist einfach: Löschen Sie es.
Das Deinstallieren einer App entfernt sie im Grunde von Ihrer Mac-Festplatte und gibt den Speicherplatz frei, den sie einmal für andere Elemente verwendet hat, die Sie möglicherweise installieren oder ausführen möchten. Denken Sie daran, dass durch die Deinstallation einer Mac-App kein Abonnement gekündigt wird, das Sie möglicherweise mit dieser App erworben haben. Sie müssen dies daher separat tun.
So deinstallieren Sie Mac-Apps schnell, einschließlich des Löschens von Apps mit LaunchPad oder Finder.
So deinstallieren Sie Apps auf dem Mac
Klicken Sie auf Ihrem Mac im Dock auf das Finder-Symbol und dann in der Finder-Seitenleiste auf Programme. Wenn sich die App in einem Ordner befindet, öffnen Sie den Ordner der App, um nach einem Deinstallationsprogramm zu suchen. Wenn Sie ein anderes App-Symbol namens Deinstallieren oder Deinstallationsprogramm sehen, doppelklicken Sie darauf und befolgen Sie die Anweisungen auf dem Bildschirm. Wenn sich eine App nicht in einem Ordner befindet oder über kein Deinstallationsprogramm verfügt, ziehen Sie das App-Symbol aus dem Ordner 'Programme' auf das Papierkorbsymbol am Ende Ihres Docks.
Leeren Sie nun den Papierkorb (klicken Sie mit der rechten Maustaste auf den Papierkorb und wählen Sie Papierkorb leeren). Diese letzte Aktion entfernt die App dauerhaft von Ihrem Mac. Wenn Sie über Dateien verfügen, die Sie mit der App erstellt haben, können Sie diese möglicherweise nicht erneut öffnen, es sei denn, Sie installieren die gelöschte App erneut.
Notiz: Wenn Sie die App behalten möchten, bevor Sie den Papierkorb leeren, wählen Sie einfach die App im Papierkorb aus und wählen Sie dann Datei > Zurücklegen.
Apfel
So verwenden Sie Launchpad zum Löschen von Apps
Die Launchpad Tool hilft Ihnen, Ihre Mac-Apps zu öffnen, zu organisieren und zu löschen.
- Launchpad öffnen. Klicken Sie im Dock auf das Raketensymbol.
- Wenn die App im Launchpad nicht angezeigt wird, geben Sie ihren Namen in das Suchfeld ein.
- Halten Sie die Wahltaste gedrückt oder klicken und halten Sie eine beliebige App, bis die Apps wackeln.
- Klicken Sie auf die Schaltfläche 'X' neben der App, die Sie löschen möchten
- Klicken Sie zur Bestätigung auf Löschen. Die App wird umgehend gelöscht.
Apps, die kein 'X' anzeigen, stammen entweder nicht aus dem Apple App Store oder werden von Ihrem Mac benötigt und können nicht gelöscht werden. Wenn Sie eine App löschen müssen, die nicht aus dem Apple App Store stammt, verwenden Sie die Finder-Methode unten.

So verwenden Sie den Finder zum Löschen von Apps
Die Finder-Tool hilft Ihnen, alle Ihre Dokumente, Medien, Ordner und anderen Dateien zu finden und zu organisieren. Es ist das Erste, was Sie sehen, wenn Ihr Mac startet, und ist immer verfügbar, wenn Sie andere Apps verwenden. Sie können den Finder verwenden, um die App zu finden, die Sie löschen möchten (die meisten Apps befinden sich in Ihrem Anwendungsordner, den Sie öffnen können, indem Sie in der Seitenleiste eines beliebigen Finder-Fensters auf Anwendungen klicken).
- Sobald Sie die App im Finder gefunden haben, wählen Sie sie aus und ziehen Sie die App dann in den Papierkorb.
- Oder wählen Sie die App im Finder aus und wählen Sie Datei > In den Papierkorb verschieben.
- Wenn Sie sich anmelden müssen, geben Sie den Namen und das Kennwort eines Administratorkontos ein.
- Um die App schließlich wirklich zu löschen, wählen Sie Finder > Papierkorb leeren.
Möchten Sie mehr wissen?
Kasse Apples Support-Seite hier. Bestes VPN 2021: Die 10 besten VPN-Angebote in den USA und Großbritannien VonRoland Moore-Colyer· 31. August 2021