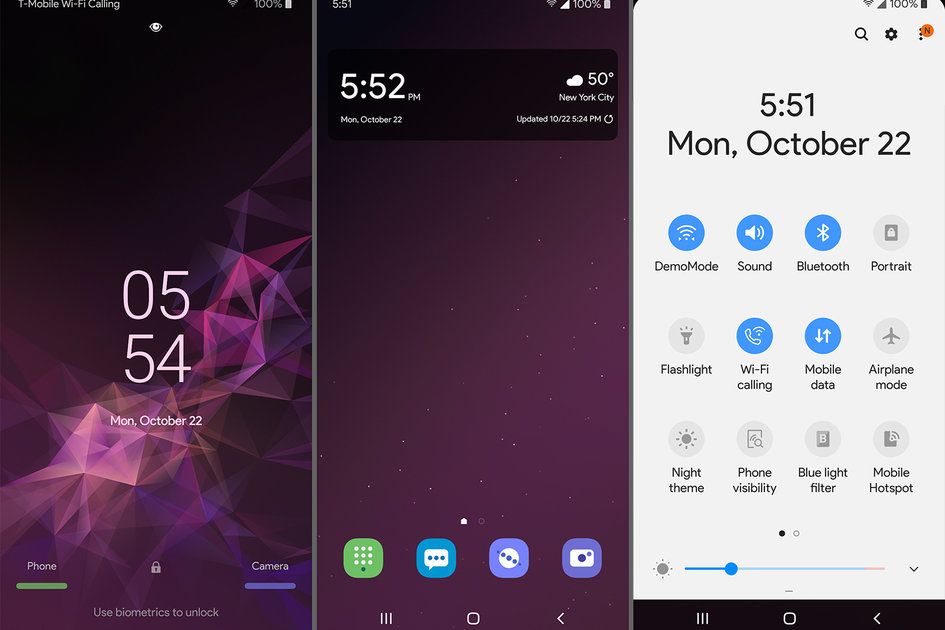Was ist Microsoft Teams? Die Chat-, Freigabe- und Zusammenarbeits-App, die Teil von Microsoft 365 ist
Warum Sie vertrauen können- Microsoft Teams ist im Wesentlichen ein zentraler Punkt für Gruppen, Klassen oder Freunde, um Videoanrufe, Chats, Freigaben und Zusammenarbeiten durchzuführen. All dies können Sie in verschiedenen Kanälen tun, die bestimmten Projekten, Teams oder Klassen gewidmet sein können.
Microsoft Teams wird immer häufiger verwendet, da immer mehr Mitarbeiter aus der Ferne arbeiten, die sich zunächst auf Unternehmen oder Bildungseinrichtungen mit Microsoft 365 konzentrierten, jetzt aber auch auf private Benutzer ausgeweitet wurden. Der große Boom war bei Videoanrufen, aber das ist noch nicht alles, was Teams bietet.
Das müssen Sie über Microsoft Teams wissen
Was ist Microsoft Teams?
Microsoft Teams ist ein Arbeitsbereich in Microsoft 365 - früher bekannt als Office 365. Es ist in alle Microsoft-Anwendungen integriert, einschließlich traditioneller Microsoft Office-Anwendungen wie Outlook. Hunderttausende von Unternehmen, Organisationen, Schulen, Hochschulen und Universitäten nutzen es bereits.
Teams ist für Personen gedacht, die Office 365 regelmäßig verwenden. Wenn Ihr Unternehmen oder Ihre Organisation ein Nutzer der Google G Suite (Google Apps) ist, wird es wirklich nicht so attraktiv sein und Sie sind wahrscheinlich besser dran, darauf zu greifen Google Meet stattdessen.
Bei Teams handelt es sich um gebündelte, persistente Chats, die Sie später durchsuchen können – so behalten Sie den Überblick, ohne E-Mails verwenden zu müssen, von denen alle übereinstimmen, dass sie kein ideales Werkzeug für die Zusammenarbeit sind.
eichhörnchen_widget_229975
Microsoft Teams wurde entwickelt, um eine effektivere Zusammenarbeit zu ermöglichen und gleichzeitig die Integration der anderen Microsoft 365-Apps zu nutzen. Dies bedeutet, dass Sie Dinge wie einfach ein Meeting mit Kalendern einrichten, Inhalte erstellen und teilen, Teammitglieder einfach anrufen und vieles mehr.
Die meisten Menschen werden Teams jedoch durch Videoanrufe kennengelernt haben, die zu einem großen Teil des modernen Arbeits- und Privatlebens geworden sind. Ursprünglich unterstützte Microsoft Teams keine persönlichen Videoanrufe – mit Skype für diesen Job –, aber im Mai 2021 öffnete Microsoft Teams auch für private Benutzer, was darauf hindeutet, dass diese ursprünglich für Unternehmen entwickelten Thread-Chats genauso gut zum Organisieren von Freunden und Familie.
Wie funktioniert Microsoft Teams?
Obwohl Teamunterhaltungen standardmäßig für das gesamte Team sichtbar sind, ist es einfach, private Diskussionen per Text zu führen. Es unterstützt lustige Elemente wie Emojis, Aufkleber, GIFs und benutzerdefinierte Memes. So weit, so Slack.
Aber was Microsoft Teams von Slack unterscheidet, ist, dass Word, Excel, PowerPoint, SharePoint, OneNote, Planner, Power BI und Delve alle integriert sind. Die Menüleiste bietet Zugriff auf Aktivitätswarnungen, Ihre Chats, Teams, Besprechungen, Dateien und Einstellungen.
Microsoft Teams hat auch den Vorteil, dass es sicher ist, da alle Daten in Microsoft Teams verschlüsselt sind.
wie man die erste Lesung verwendet
Mit der Zunahme von Videokonferenzen werden viele Menschen Teams nur für Videoanrufe verwenden – mit der Möglichkeit, bis zu 10.000 Personen bei einem Anruf zu hosten. Mit Teams können Sie ganz einfach andere zu einer Teams-Videokonferenz einladen, sodass Sie Teilnehmer von außerhalb Ihrer Organisation einladen können, indem Sie einfach auf einen Link klicken.
Microsoft
Welche Plattformen unterstützt Microsoft Teams?
Microsoft Teams ist mit Windows, macOS, Android, iOS kompatibel und auch im Web verfügbar – genau wie andere Microsoft 365-Apps.
So laden Sie Microsoft Teams herunter
Sie können Microsoft Teams herunterladen direkt für Ihren Desktop mit Leichtigkeit hier . Auf dieser Seite können Sie auch die mobile Teams-App abrufen, indem Sie Ihre Telefonnummer oder E-Mail-Adresse eingeben, um einen Download-Link für Apple- und Android-Telefone für den einfachen Zugriff zu erhalten.
Wie viel kostet Microsoft Teams?
Microsoft Teams ist in allen Microsoft 365-Plänen enthalten, aber es gibt auch eine Freemium-Version von Teams das beinhaltet die Betreuung von bis zu 300 Personen. Wenn Sie sich im kostenlosen Kontingent befinden, erhalten Sie unbegrenzt Chatnachrichten und Suchfunktionen. Sie erhalten außerdem 10.000 durchsuchbare Nachrichten, 10 App-Integrationen, 5 GB Dateispeicher und 1:1-Videochats.
Natürlich gibt es auch die Integration mit anderen Office-Apps und Videoanrufen. Wenn Sie die kostenlose Version von Microsoft Teams mit dem kostenlosen Äquivalent von Slack vergleichen, sieht Teams tatsächlich verlockender aus – solange Sie 300 Personen oder weniger in Ihrer Organisation haben.
- Gehen Sie hier, um die unterschiedlichen Preise für jeden Plan anzuzeigen .
- Sehen Sie die Unterschiede zwischen Microsoft Teams und Microsoft Teams Free

So verwenden Sie Microsoft Teams
Nachdem Microsoft Teams heruntergeladen wurde, müssen Sie ein Team erstellen. Dies erfordert einen Namen, eine Beschreibung und natürlich einige Teammitglieder. Stellen Sie sich Teams als Gruppen innerhalb Ihrer Organisation vor. Beispielsweise können Vertrieb, Buchhaltung, Personalwesen, Kundenservice, Entwicklung usw. separate Teams haben.
Teams können auf privat und nur auf Einladung oder auf öffentlich und für jeden im Unternehmen offen eingestellt werden. Sie können auch Teams oder Benutzer mit Zugriff auf mehr als ein Team erstellen. Das Management möchte beispielsweise für wichtige Diskussionen zwischen verschiedenen Teams navigieren.
Innerhalb jedes Teams können Sie dann Kanäle erstellen. Dies sind Diskussionsbereiche für wichtige Gespräche, konkrete Projekte oder allgemeine Chats.
Was sind Teams-Kanäle?
Kanäle können verwendet werden, um Gespräche zu bestimmten Themen zu führen, die für das Team relevant sind. Dies wird normalerweise für bestimmte Projekte oder Aufgaben verwendet, kann aber jeden Umfang haben, den Sie für Ihr Unternehmen benötigen.
Von Kanälen aus können Sie Dateien, an denen das Team arbeitet, freigeben und von dort aus direkt und einfach daran zusammenarbeiten.
Kanäle können einfach Orte sein, um Projekte zu diskutieren oder mit anderen Teammitgliedern zu chatten, oder sie können produktive Bereiche sein, die Sie bei Ihrer Arbeit unterstützen. Die Funktionalität von Kanälen kann auch mit Bots und Apps verbessert .
Teambesitzer (Admins) können auch die Einstellungen und Berechtigungen für Teams und die Funktionsweise von Kanälen auswählen.
Microsoft
Innerhalb von Kanälen können Sie beispielsweise @username verwenden, um eine Person im Team zu benachrichtigen oder teamweite Benachrichtigungen zu senden. Kanäle können auch die Verwendung von GIFs, Stickern, Memes und mehr ermöglichen.
Kanäle können die Integration mit allen möglichen Dingen umfassen, darunter YouTube, Twitter, Mailchimp, Google Analytics, HR-Tools, Wetterdienste und mehr.
So löschen Sie eine Teams-Nachricht
Wir sind alle Menschen, daher ist es leicht, beim Senden einer Nachricht in Teams einen Fehler zu machen. Die gute Nachricht ist, dass es auch einfach ist, gesendete Nachrichten zu bearbeiten oder zu löschen.
Suchen Sie die Nachricht, die Sie bearbeiten möchten, und klicken Sie auf die Menüsymbole. Dort wird eine Option zum Bearbeiten und Ändern der Nachricht oder zum Löschen angezeigt.
Teams-Dateien
Einer der Vorteile von Teams ist die Möglichkeit, Dateien einfach innerhalb von Kanälen freizugeben und auf diese Dateien kann dann auch schnell von dort aus zugegriffen werden. Von dort aus kann nicht nur auf freigegebene Dateien zugegriffen werden, sie können auch bearbeitet, geteilt und vieles mehr.
So starten Sie Chats und Videoanrufe
Neben Kanalunterhaltungen ist es auch möglich, mit bestimmten Personen in der Organisation außerhalb der Kanaleinrichtung zu chatten. Stellen Sie sich dies wie ein Direktnachrichtensystem vor.
Über „Chat“ in der Seitenleiste können Sie wählen, ob Sie mit Einzelpersonen chatten oder sogar eine Gruppe von Personen erstellen möchten, mit denen Sie chatten möchten, und all dies kann außerhalb von Teamkanälen erfolgen.
Mit diesem Chat-System können Sie auch Einzelpersonen oder Gruppen anrufen und sich ganz einfach persönlich unterhalten.
Um mit Kollegen zu chatten, klicken Sie auf die Chat-Liste und dann auf 'Neuer Chat'. Von dort aus können Sie Benutzernamen eingeben, um einen neuen Chat zu starten, und dann auf das Videoanruf- oder Telefonsymbol klicken, um einen Direktanruf zu starten.
Wenn Sie einen Gruppenchat erstellt haben, ist es erwähnenswert, dass Sie auf diese Weise einen Videoanruf mit bis zu 20 Personen führen können, aber bei mehr und mehr werden diese Optionen deaktiviert.
alle harry potters in ordnung
So starten Sie einen Kanal-Videoanruf
Neben privaten Chats ist es möglich, einen Kanal-Videoanruf zu starten und alle in diesen Anruf einzubeziehen, um das wichtige Thema des Tages zu besprechen.
Um alle im Kanal anzurufen, findest du unten neben dem Nachrichtenfeld eine Schaltfläche für Videoanrufe.
Microsoft
Klicken Sie auf diese Schaltfläche, um einen Videoanruf mit dem Team zu starten.
Es ist erwähnenswert, dass Sie über jede Nachricht auch einen Anruf mit Einzelpersonen im Team starten können. Wenn Sie auf eine Nachricht klicken, um auf eine Nachricht zu antworten, erhalten Sie die Option, auch einen Videoanruf mit nur dieser Person zu starten.
Wenn Sie auf das Kamerasymbol klicken, haben Sie auch die Möglichkeit, entweder das Meeting zu starten oder einen Anruf für einen anderen Zeitpunkt zu planen. Geplante Besprechungen können dann in die Outlook-Kalender der Personen aufgenommen werden, damit jeder weiß, wann der Anruf stattfindet.
Es ist auch möglich an einem Meeting teilnehmen das geschieht bereits auf verschiedene Weise. Normalerweise sehen Sie ein Meeting über den Kalender oder innerhalb des Kanals und sehen ein Symbol, auf das Sie klicken können, um beizutreten.
So planen Sie ein Meeting
Auf der linken Seite von Microsoft Teams finden Sie eine Schaltfläche 'Meetings'. Klicken Sie darauf und Sie sehen alle anstehenden Besprechungen für den Tag und unten auch die Option, eine Besprechung zu planen.
Um eine Besprechung in Teams zu planen, klicken Sie darauf und geben Sie dann Titel, Ort, Zeit und Kanaldetails für die Besprechung ein, um sie für die Zukunft einzurichten. Sie können auch die Verfügbarkeit des Benutzers anhand seines Kalenders überprüfen, damit Sie sicher sein können, dass jeder den Anruf tätigen kann, wenn Sie möchten.
So verwischen Sie Ihren Teams-Hintergrund
Wenn Sie von zu Hause oder an einem anderen, weniger professionellen Ort arbeiten, können Sie Ihren Hintergrund unscharf stellen, um ihn nicht abzulenken.
Das Verwischen Ihres Hintergrunds ist ziemlich einfach. Bevor der Anruf beginnt, sehen Sie unten neben der Videooption einen violetten Schieberegler. Klicken Sie auf diesen Schieberegler, um Ihre Scham zu verwischen und zu verbergen.
Wenn der Anruf bereits gestartet wurde, bewegen Sie die Maus in den unteren Bereich des Anruffensters und ein Menüsymbol wird angezeigt. Klicken Sie dort und wählen Sie die Option 'Hintergrund verwischen'.
So fügen Sie einen benutzerdefinierten Hintergrund hinzu
Microsoft hat einige Änderungen an Teams vorgenommen, die es Benutzern ermöglichen, aus einer Reihe von Hintergründen auszuwählen, um die Unordnung Ihrer realen Umgebung zu verbergen. Diese ermöglichen es Ihnen, nur die Unschärfe durch den Hintergrund zu ersetzen, um eine standardmäßige 'frische und helle' Umgebung zu erhalten, die ein viel professionelleres Bild präsentiert.
Wenn Sie eine Verbindung zu einem Anruf herstellen, sehen Sie eine Option mit einem Schieberegler neben dem Kamerasymbol, mit der Sie diese virtuellen Hintergründe einfach aktivieren und dann aus einer Auswahl an verfügbaren Hintergründen auswählen können.
Microsoft erlaubt auch den Together-Modus, der einen virtuellen Hintergrund für alle Benutzer in einem kollaborativen Bereich wie einem virtuellen Café verwendet.
Wie erstelle ich eine Playlist für AlexaMicrosoft

So zeichnen Sie einen Teams-Anruf auf
Während Sie in Teams einen Videoanruf führen, ist es auch möglich, den Anruf zum späteren Nachschlagen aufzuzeichnen oder nach dem Ereignis mit anderen Mitgliedern des Teams zu teilen.
Um einen Teams-Anruf aufzuzeichnen, klicken Sie unten im Anruf auf das Menüsymbol und dann auf „Aufzeichnung starten“. Es ist erwähnenswert, dass jeder im Team benachrichtigt wird, dass das Team aufgezeichnet wird, so dass Sie dies nicht heimlich tun können.
Wenn Sie mit der Aufnahme fertig sind, führen Sie die gleichen Schritte aus, um die Aufnahme zu beenden, indem Sie diese Option im Menü auswählen.
Nachdem der Anruf beendet ist, dauert es eine Weile, bis der Anruf verarbeitet und in Microsoft Stream gespeichert wird. Von dort aus kannst du entweder die Anrufaufzeichnung wiedergeben oder teilen wie nötig.
Sie erhalten eine E-Mail, um Sie darüber zu informieren, wann sie angezeigt werden kann. Es ist erwähnenswert, dass Gäste, anonyme Benutzer und Personen aus anderen Organisationen keine Anrufe aufzeichnen können, der Organisator und andere Teammitglieder jedoch.
Microsoft
Bildschirmfreigabe für Teams
Teams bietet Benutzern auch die Möglichkeit, ihren Bildschirm während eines Anrufs einfach freizugeben. Unten auf dem Bildschirm neben der Mikrofon-Stummschalttaste sehen Sie eine Schaltfläche, die die Bildschirmfreigabe ermöglicht. Klicken Sie auf diese Schaltfläche und wählen Sie dann den Bildschirm aus, den Sie anderen Benutzern des Anrufs anzeigen möchten.
Sie haben auch die Möglichkeit, anderen Benutzern des Anrufs zu erlauben, Ihren Bildschirm auch während des Anrufs zu steuern. Wählen Sie oben auf dem Bildschirm ihren Namen aus und klicken Sie dazu auf 'Steuerung geben'.
Snapchat
Wie man eine Kartoffel wird (und andere Filter)
Sie haben vielleicht die Geschichte der Chefin gesehen, die sich während eines Teamanrufs in eine Kartoffel verwandelt hat:
Meine Chefin hat sich bei unserem Microsoft-Team-Meeting in eine Kartoffel verwandelt und kann nicht herausfinden, wie sie die Einstellung abstellen kann, also steckte sie das gesamte Meeting einfach so fest pic.twitter.com/uHLgJUOsXk
— Rachele mit einem e, aber ausgesprochen Rachel (@PettyClegg) 30. März 2020
Sie konnte nicht herausfinden, wie sie es wieder ausschalten sollte, sehr zur Belustigung des Internets.
Wenn auch Sie Ihre Microsoft Teams-Anrufe mit Filtern aufpeppen möchten, gibt es gute Neuigkeiten, da dies ziemlich einfach ist. Der erste Schritt ist zu Laden Sie das Snapchat-Tool namens Snap Camera herunter .
Auf diese Weise können Sie Snapchat-Objektive auf Ihrem PC oder Mac verwenden.
Sobald dies heruntergeladen wurde, öffnen Sie die Snap Camera App und klicken Sie auf das Einstellungszahnrad. Wählen Sie dort Ihre Webcam aus, damit sie funktioniert, und wählen Sie dann einen geeigneten Filter aus.
Dieser Filter wird dann auf Ihre Kamera angewendet. Sie können aus vielen anderen Objektiven wählen und alle möglichen seltsamen und wunderbaren Looks für Ihren Teams-Anruf erhalten.
Damit es in Teams funktioniert, klicken Sie auf Teams, um Teams zu öffnen, und klicken Sie dann im Anruf oder Meeting auf das Menüsymbol und wählen Sie die Snap-Kamera als Ihr Gerät aus.
So deinstallieren Sie Microsoft Teams
Einige Benutzer haben Probleme mit der Neuinstallation von Microsoft Teams bei jedem Start ihres PCs gemeldet. Frustrierend!
Es gibt jedoch eine Möglichkeit, dies zu verhindern, indem Sie es deinstallieren. Um Microsoft Teams zu deinstallieren, müssen Sie zwei Programme von Ihrem Windows-Computer deinstallieren.
Folge diesen Schritten.
- Klicken Sie auf die Schaltfläche Start
- Klicken Sie auf das Einstellungszahnrad
- Klicken Sie auf Apps
- Geben Sie unter Apps & Funktionen ein, um nach Teams zu suchen
- Dort sehen Sie sowohl 'Microsoft Teams' als auch 'Teams Machine-Wide Installer'.
- Klicken Sie auf jeden (beginnend mit Microsoft Teams) und klicken Sie auf Deinstallieren